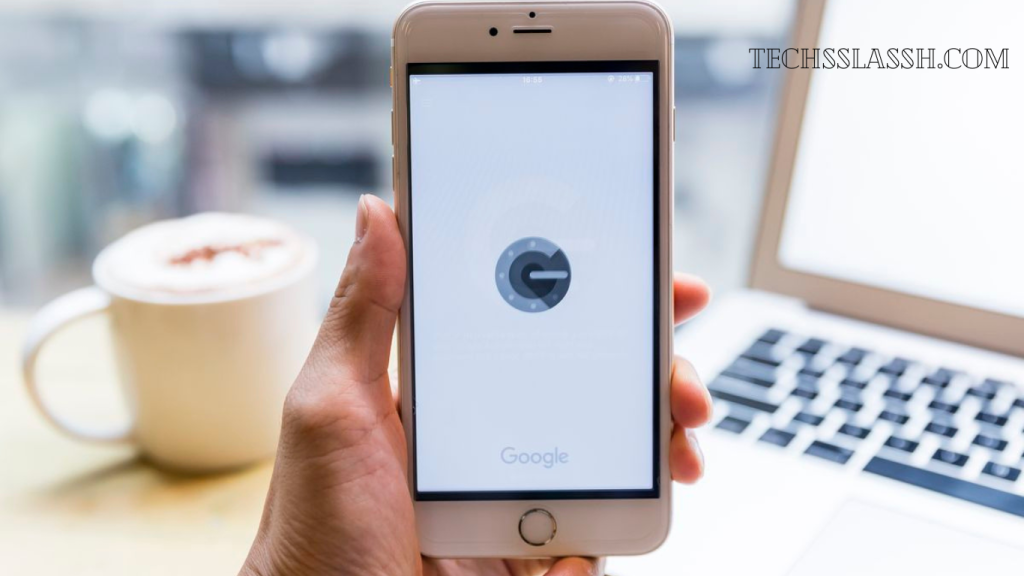Table of Contents
Securing your online accounts with two-factor authentication (2FA) is a smart move in today’s digital landscape, and Google Authenticator stands as a stalwart guardian. However, when it comes to transitioning to a new phone, the process might seem like uncharted territory. Fear not, as we’ve crafted a guide to effortlessly transfer your Google Authenticator account to a new device, ensuring a seamless and secure transition.
With 2FA apps like Google Authenticator or Authy, your accounts enjoy an extra layer of protection, deterring potential hackers. Yet, the intricacies lie in the encrypted codes tethered to your device’s unique key, making Google’s solution seem less accessible beyond its original confines.
Whether you’re an iPhone aficionado or an advocate for budget-friendly Android devices, this article provides a comprehensive walkthrough on synchronizing your authentication codes between devices. Say goodbye to the hassles of a manual transfer – we’ve got you covered. Join us on this journey, where we unravel the mysteries of Google Authenticator’s code transfer, ensuring your online fortress remains impervious to potential threats.
Exporting Accounts from Your Old Device
Shifting to a new phone? Let’s make it hassle-free by exporting your Google Authenticator accounts from the old device.
Open the app, click on the three-line menu, and pick “Transfer accounts.” Opt for exporting accounts, confirm the action, and choose the accounts you wish to shift. A nifty barcode will pop up, eagerly awaiting your new device’s scanning prowess. Easy as pie!
Automatically sync Google Authenticator codes to a new phone
For a breezy transition of your Google Authenticator codes to a new phone, the automatic sync feature is your go-to solution. Here’s how to set it up seamlessly across your iOS or Android devices:
- Open the Google Authenticator app on your current device.
- Tap the avatar icon located in the upper-right corner of the screen. A box will appear, prompting you to select an account from your registered list.
- Choose the relevant account, and voilà! The sync feature activates, marked by a green cloud button next to your avatar.
With syncing in place on your old device, proceed to download the authenticator app on your new iPhone or Android from the App Store, Google Play Store, or Samsung Store. Sign in using the same Google account, and watch as your codes magically materialize on the new phone.
The beauty of this feature lies in its resilience – if you misplace or damage your old phone, fear not. Retrieving your verification codes on the new device becomes a hassle-free affair, as long as you’ve signed in before. Embrace the convenience of automatic syncing. However, if you prefer the tried-and-true manual methods, fret not; we’ll explore those next.
Manually transfer Google Authenticator codes to a new phone
When you’re ready to shift your Google Authenticator account to a new device, roll up your sleeves and follow these straightforward steps on your current device:
- Fire up Google Authenticator.
- Hit the menu icon in the upper-left corner – that three-line wonder that opens up the side menu.
- Opt for “Transfer accounts” from the menu options. It’ll prompt you to either export or import existing accounts.
- Choose the heroic “Export accounts.” Get ready to prove it’s really you with your fingerprint or lock screen password.
- Enter your password or give it the fingerprint magic. Now, it’s time to pick which accounts you want to move – they’re all selected by default, so uncheck the ones staying behind.
- Tap “Next,” and behold, a barcode materializes on your screen, eagerly awaiting the gaze of your new device’s camera.
Now, let’s switch over to the new kid on the block:
- Unveil Google Authenticator on your fresh device.
- Summon the hamburger icon to unveil the side menu.
- Opt for the “Transfer accounts” option.
- This time, be the importer by selecting “Import accounts.”
- Hit “Scan QR code” at the screen’s lower-right corner. The camera springs to life.
- If it’s your first dance with the app, brace yourself for a permission request.
Watch the magic unfold as the codes gracefully dance over to your new device after the scan. Now, you’re free to flex your security prowess on both phones or bid a fond farewell to the old device and embrace the future with your updated Authenticator.
Reset the Authenticator app
If the previous solutions didn’t quite hit the mark, and you find yourself in a tight spot—lost phone, unsynced codes, and no way to transfer to a new device—here’s a reset method that could be your saving grace.
Picture this: your phone is lost, and the sync didn’t work its magic. In this scenario, it’s time to reset the two-step verification on the websites where you once installed the Authenticator app. While it may sound like a journey, fear not, for it’s a methodical process.
This approach assumes you’re still logged in and have access to the respective platforms. For your trusty Google account, initiate the reset from the security settings. Bid farewell to the old app by deleting it and then usher in a new era by installing it on your shiny new device. It’s a bit like hitting the refresh button for your digital security – a necessary step when the unexpected unfolds.
1. Open your Chrome browser and sign in to your Google account on either your PC or Mac.
2. Click on the avatar icon, then choose “Manage your Google account.”
3. Navigate to the Security tab.
4. Scroll down the page and locate the Authenticator option.
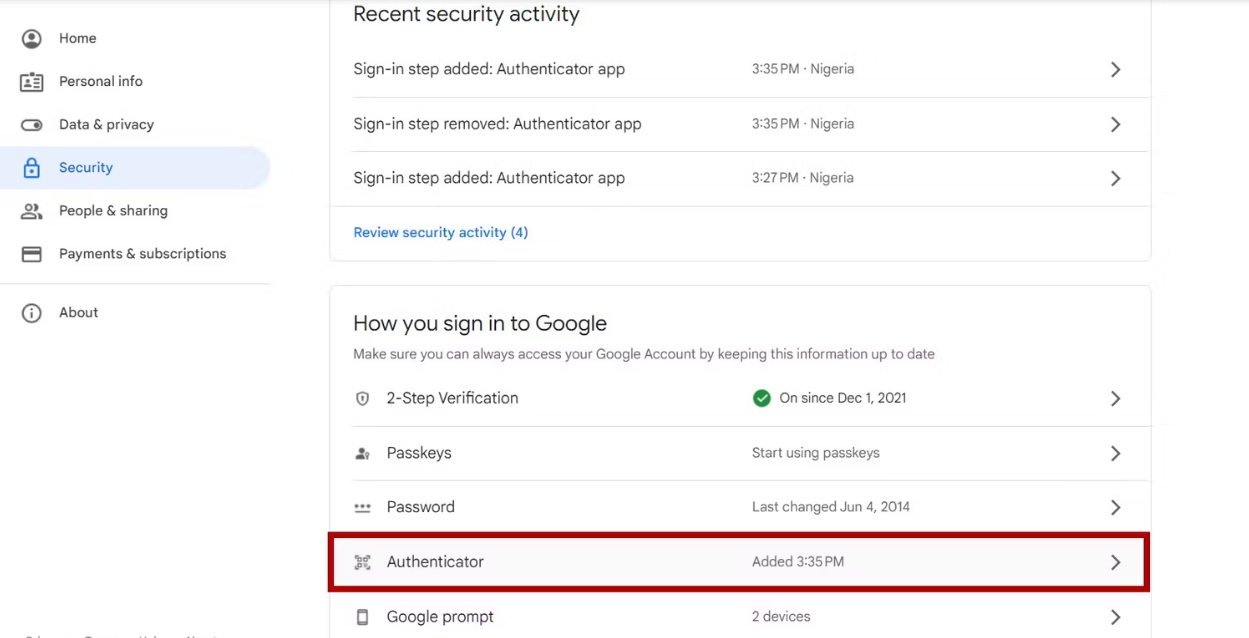
5. Hit the trash bin icon alongside it to remove the current setup.
![]()
6. Confirm the deletion by clicking OK.
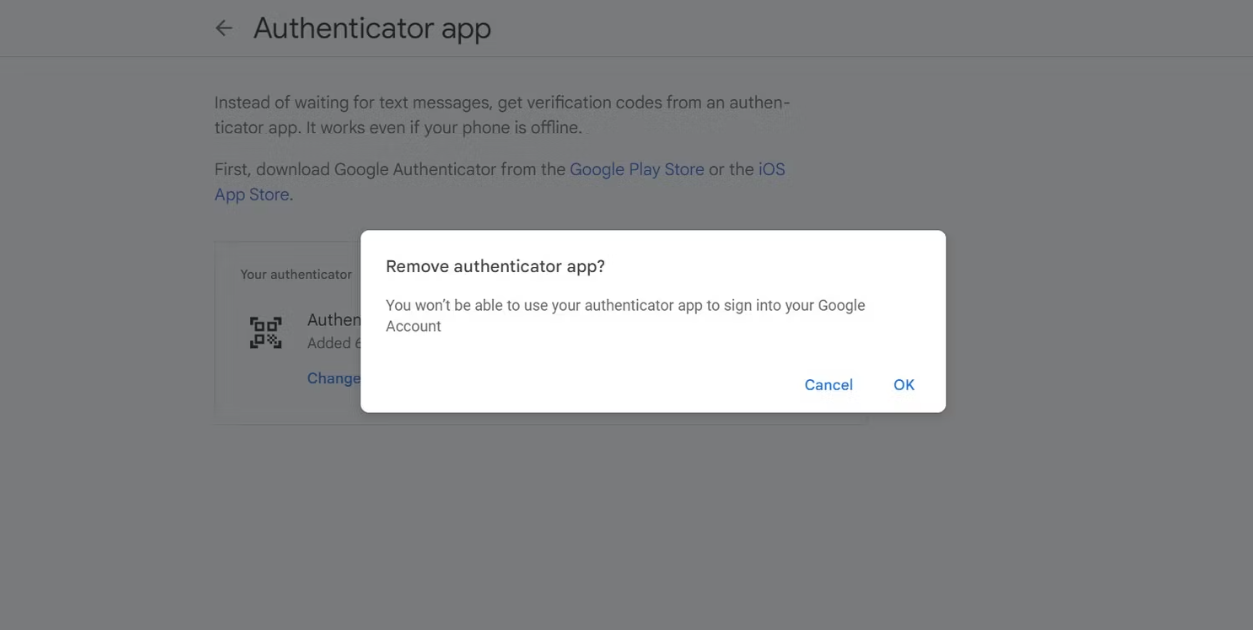
7. Initiate the setup of the authenticator for your new phone by selecting “Set up authenticator.” Witness a QR code materialize on the screen.
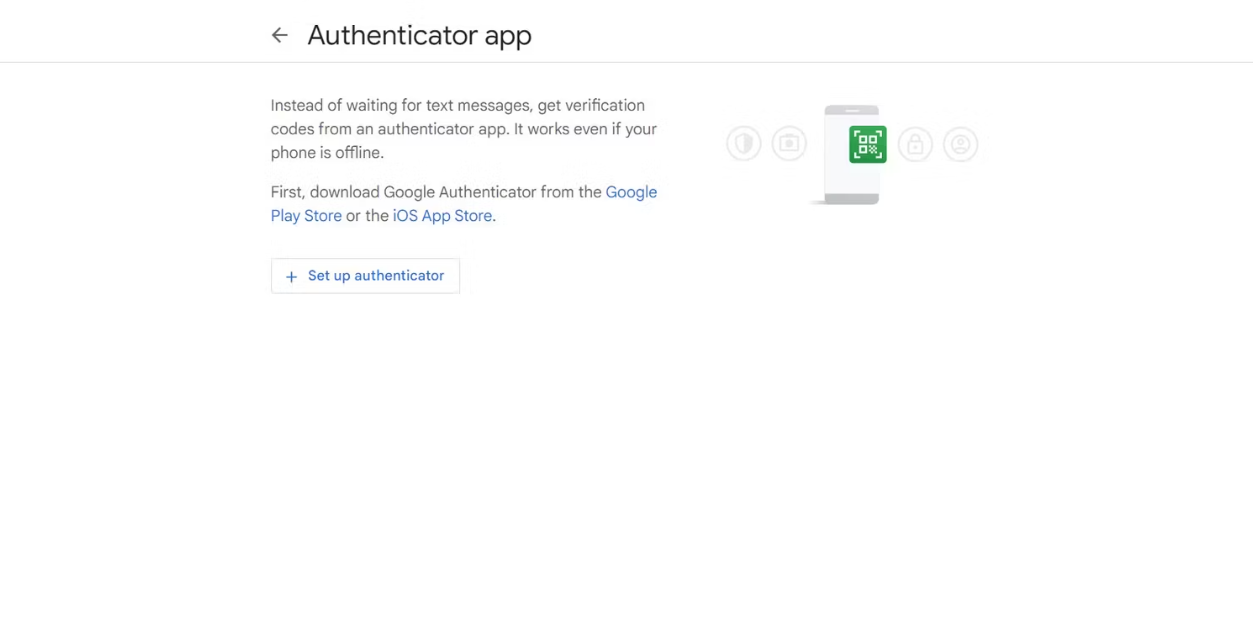
8. Use your new device to scan the code and kickstart the process.
9. After scanning, click Next. The Authenticator app will ask for a code.
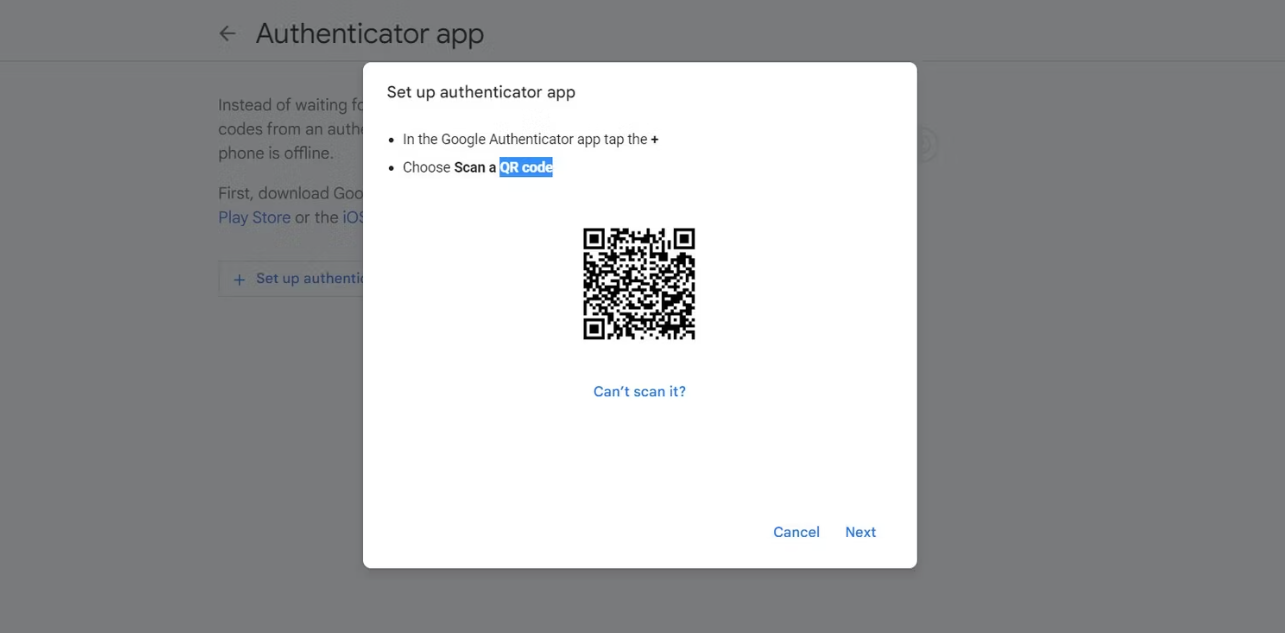
10. Input the code from the app and seal the deal by clicking Verify.
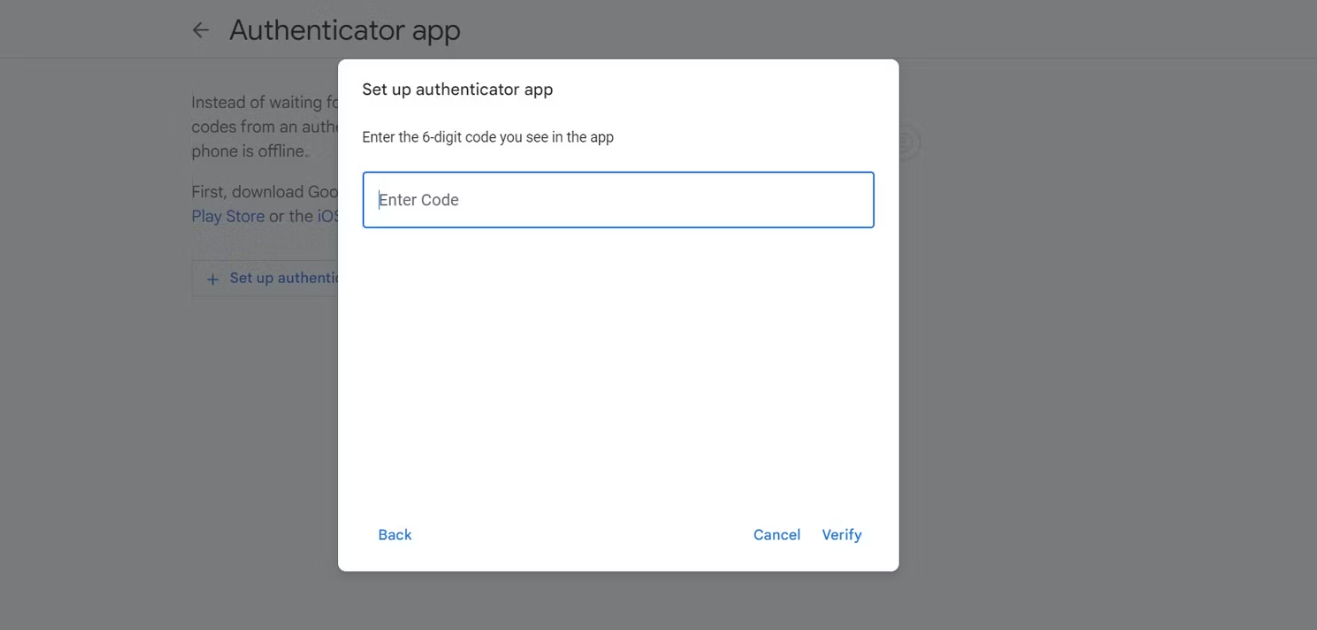
When logging into your Google account and prompted for 2FA, have those ten backup codes handy for a smooth entry. These codes are like your secret keys, automatically generated during your 2FA setup. While they snugly sit within your account, it’s wise to stash them somewhere external. Trust me, you don’t want to be locked out without your 2FA lifeline.
Extend this precaution to all the services linked with Google Authenticator – think Facebook, Amazon, Apple, or Dropbox. Without these backup codes, accessing apps that demand your 2FA during login might hit a roadblock, especially if your trusty old phone is out of reach. Stay prepared!
Transferring your Google Authenticator has never been this easy
Moving your Google Authenticator to a new phone is now smoother, thanks to a nifty sync feature introduced by the tech giant. If worries about the transfer process have held you back from securing your apps with Google Authenticator’s 2FA, fret not.
Check out our guide on enabling two-step verification for Facebook to kickstart your journey. We’ve got you covered with detailed walkthroughs for setting up 2FA on Amazon, Discord, and Twitter (now X). Your account’s security just got a user-friendly upgrade!
Frequently Asked Questions
Why do I need to move my Google Authenticator account to a new phone?
Moving to a new phone ensures that you can continue to access your two-factor authentication (2FA) codes for added security on your online accounts.
Is it necessary to transfer my Google Authenticator to a new phone?
It’s not mandatory, but it’s recommended to maintain access to your 2FA codes and enhance the security of your accounts.
How can I transfer my Google Authenticator to a new phone automatically?
You can use the automatic sync feature within the Google Authenticator app. Simply follow the steps outlined in the app to synchronize your codes across devices.
What if I can’t sync my Google Authenticator to the new phone automatically?
If automatic sync isn’t possible, you can manually transfer your codes by exporting them from the old device and importing them into the new one.
Can I reset my Google Authenticator if I lose my old phone?
If you lose your old phone without syncing your codes, you can reset the two-step verification on the websites where you had previously installed Google Authenticator.
How do I reset Google Authenticator for my Google account?
Log in to your Google account on a computer, navigate to the security settings, and delete the Authenticator app. Then, reinstall and set it up on your new phone.
Are there any backup options for Google Authenticator?
Yes, Google Authenticator provides backup codes during the initial setup. It’s crucial to save and store these codes in a secure place for emergencies.
Can I use Google Authenticator on multiple devices simultaneously?
Yes, with the sync feature, you can use Google Authenticator on multiple devices. Ensure the feature is enabled on both devices for seamless code access.
Are there alternative apps to Google Authenticator for 2FA?
Yes, other apps like Authy also offer two-factor authentication and may have additional features, but the setup process may vary.
What precautions should I take before transferring Google Authenticator to a new phone?
Make sure to sync or have backup codes, securely store them, and follow the specific steps for either automatic or manual transfer to avoid any issues during the process.
Conclusion
Transitioning your Google Authenticator account to a new phone doesn’t have to be a daunting task. Whether you opt for the seamless automatic sync or the manual transfer method, ensuring the security of your two-factor authentication (2FA) codes is vital. This process safeguards your online accounts and protects them behind an additional layer of security.
By following the steps outlined in our guide, you can confidently move your Google Authenticator to a new device, maintaining access to your codes and fortifying your online fortress against potential threats. Remember to explore backup options, such as saving those crucial backup codes in a secure location, ensuring you’re well-prepared for any unexpected scenarios.