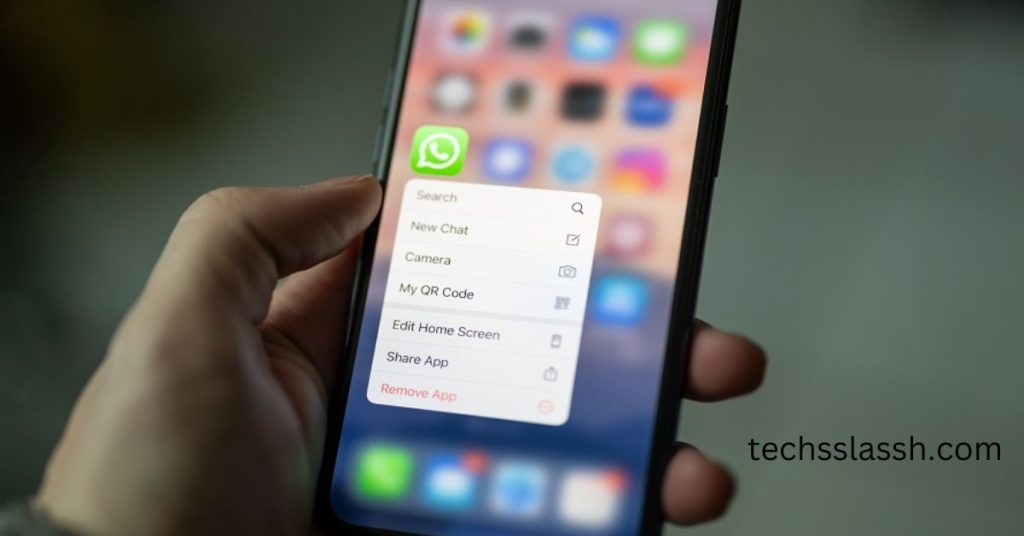Table of Contents
Within the dynamic world of instant messaging, WhatsApp messages quickly amass, acting as a virtual archive of conversations, agendas, and sometimes mayhem. Go to the Settings tab on iOS devices to control this flood. After that, select “Chats.” Scroll down until you find “Clear All Chats” and press on it to start the deleting process. It might be necessary for you to confirm the action and provide your mobile number in order to prove your identification.
For Android devices, the procedure slightly differs. Start by accessing the Chats menu and then select ‘More choices.’ Subsequently, navigate to ‘Settings,’ followed by ‘Chats,’ and finally, ‘Chat history.’ Within this section, you’ll find the option to clear your chat history. Choose the media and starred message deletion options by selecting ‘Clear all chats,’ and then proceed by clicking on ‘Clear Messages.’
Organizing and purging WhatsApp messages is a wise and liberating chore, regardless of whether you’re motivated by a new beginning, a change of seasons, or just a desire for a new beginning.
This comprehensive handbook is crafted to guide you through every step of the interaction process, ensuring you derive maximum benefit from your engagements.
We prioritize simplicity, employing straightforward language tailored specifically for Indian audiences.
The Importance of Clearing or Deleting WhatsApp Chats
The main question is why it is even being considered to remove or delete WhatsApp conversations.
Old, pointless, and unwanted chats build up over time and not only clog the digital space, they also take up a lot of storage on your device.
Even though WhatsApp has features like data-saving settings and erasing messages, clearing and deleting chats provides a more complete answer.
Engaging in this process not only liberates storage but also fosters a sense of tranquility. A streamlined WhatsApp interface promotes enhanced manageability, facilitating more efficient navigation of conversations.
Furthermore, commencing with a clean slate simplifies the control and organization of future chats, empowering you to curate your digital environment with greater efficacy.
Clearing WhatsApp Chats: A Guide for Both Conversations
Maybe you’ve cleared out certain talks already, but you now need to remove some conversations forever.
On iOS, deleting a single chat is as easy as swiping left on the conversation in the Chat pane, tapping “More,” and choosing “Delete Chat.” Once you confirm your selection, the chat will disappear.
The process for removing a group chat on iOS is comparable. To delete a group, swipe left on the group chat, select “More,” “Delete Group,” and then confirm the action.
To start, open the WhatsApp app on an iOS device, go to the desired chat, tap the information at the top, and choose ‘Clear Chat.’
As an alternative, you can select “More” and then “Clear Chat” by swiping left from the Chat menu. You can verify your choice by selecting ‘Delete All Messages.’
Open the chat on Android by selecting the Chats tab, tapping ‘More choices,’ choosing ‘More,’ and finally selecting ‘Clear chat.’ Select the media you want to remove from this discussion and hit “Clear.”
If you utilize WhatsApp on both mobile and PC, it’s advisable to clear chats on the desktop app as well.
To access the chat feature, launch the application, click the downward arrow in the upper-right corner, and choose ‘Clear messages.’ Once you’ve confirmed your selection, the discussion will end.
Clearing All WhatsApp Chats: A Step-by-Step Guide
If you’ve already cleared some chats but now need to permanently delete specific conversations, here’s how to do it on different platforms:
iOS:
For individual chats: Swipe left on the chat in the Chat tab, tap ‘More,’ and select ‘Delete Chat.’ Confirm your choice, and the chat will be deleted.
For group chats: Swipe left on the group chat, tap ‘More,’ then ‘Delete Group,’ and confirm the deletion.
Android:
Individual chats: Tap and hold the desired chat, then select ‘Delete’ twice.
Group chats: Tap and hold the chat, choose ‘More,’ then ‘Delete Group.’ If prompted to exit the group, select that option first.
Desktop:
Group chats: Open the chat, click the downward-facing arrow, and select ‘Delete group.’ Confirm the deletion to erase the group chat.
Deleting WhatsApp Chats: A Guide for Individual and Group Conversations
Perhaps you’ve already cleared some chats but now find the need to permanently delete certain conversations.
Deleting individual chats on iOS is straightforward—simply swipe left on the chat in the Chat tab, tap ‘More,’ and select ‘Delete Chat.’ Confirm your choice, and the chat will vanish.
Deleting a group chat on iOS follows a similar procedure. Swipe left on the group chat, tap ‘More,’ then ‘Delete Group,’ and confirm the deletion.
Android users can delete individual chats by tapping and holding the desired chat, then selecting ‘Delete’ twice.
For group chats, tap and hold the chat, choose ‘More,’ and then ‘Delete Group.’ If prompted to exit the group, select that option first.
On desktop, deleting a group chat involves opening the chat, clicking the downward-facing arrow, and selecting ‘Delete group.’ Confirm the deletion to erase the group chat.
Deleting All WhatsApp Chats: Step-by-Step Guide
Bulk-deleting every chat can be the answer if cleaning a few is insufficient. Open the Settings app on iOS, choose “Chats,” scroll to the bottom, and select “Delete All Chats.” Subsequently, input your cellphone number and validate the operation.
Go to the Chats page on an Android device, select “More options,” followed by “Settings,” “Chats,” and “Chat history.”If cleaning a few chats isn’t sufficient, bulk-deleting every chat can be the solution. On iOS, open the Settings app, select “Chats,” scroll to the bottom, and choose “Delete All Chats.” Then, input your cellphone number and validate the operation.
To do this on an Android device, go to the Chats tab, pick “More options,” then “Settings,” “Chats,” and “Chat history.”
To delete all chats, tap it. Select the options to remove media and starred messages, then click “Clear Messages.” Group chats will remain accessible, therefore it’s crucial to know that you will need to depart and remove each one individually.
Removing WhatsApp Messages from Google Account
To delete WhatsApp messages from your Google Account, you must use drive.google.com to access Google Drive on a computer. If you enabled this feature during the WhatsApp installation process, you can find all storage backups here.
To disable the automatic backup option, follow these steps: Go to the Settings icon >> Settings >> Chats >> Chat backup >> Back up to Google Drive >> Select “Never.”
If you’ve followed these steps correctly, you should have permanently deleted the WhatsApp conversations. Keep in mind that you won’t be able to recover the conversations after completing these steps.
Recovering Deleted WhatsApp Messages without Backup
Struggling to retrieve deleted WhatsApp messages from your iOS or Android device? Look no further than AnyRecovery. This powerful recovery tool provides straightforward instructions to easily restore WhatsApp messages.
Featuring a user-friendly interface and intuitive design, AnyRecovery ensures accessibility for all users in recovering lost WhatsApp data. If you seek a dependable method to retrieve deleted WhatsApp messages, give AnyRecovery a chance and witness its effectiveness in restoring your data.
Conclusion
Effective chat management requires that you learn how to erase and delete WhatsApp chats. You may take charge of your discussions, protect your privacy, and organize your chat list by using the procedures in this guide and best practices. Recall that a stress-free chatting experience is the result of having a clear chat list.
Frequently Asked Questions
How do I clear a chat in WhatsApp?
To end a conversation in WhatsApp, open the chat you want to conclude, then tap on the three dots menu symbol in the upper right corner. From the menu options, select “More” and then “Clear chat.” A confirmation prompt will appear, requesting your confirmation to clear the chat. Once confirmed, the conversation history will be removed from your device, but it will still be accessible to other participants.
What is the difference between clearing and deleting a chat in WhatsApp?
On WhatsApp, when you end a chat, the chat history is removed from your device but remains viewable to other chatters. However, after you end a discussion, the chat history vanishes from both your device and the devices of other chatters. To put it simply, clearing a chat is like cleaning out your own device, whereas deleting a conversation implies that none of the participants can access it again.
Can I retrieve cleared or deleted chats in WhatsApp?
Once you clear a chat, you cannot retrieve the chat history from your device. However, if you’ve backed up your chats, you may be able to restore them from a backup. If you delete a chat, it is removed from your device and the devices of other participants, and there’s no way to retrieve it unless you have previously backed up your chats.
How do I delete a chat in WhatsApp?
To delete a chat in WhatsApp, first, open the chat you wish to remove. Then, tap on the three dots menu icon located at the top right corner. From the menu options that appear, select “More,” and then choose “Delete chat.” You’ll receive a prompt asking for confirmation. Once confirmed, the chat will be permanently deleted from your device as well as from the devices of other participants.
Will clearing or deleting a chat in WhatsApp affect my storage space?
Clearing a chat in WhatsApp simply deletes the chat history files, which may not significantly impact your storage space. However, it does remove the chat history from your device. On the contrary, deleting a chat will not only eliminate the conversation history but also any associated media files, thereby freeing up storage space on your device. If storage capacity is a concern, you might want to consider deleting chats instead of just clearing them.
Can I clear or delete multiple chats at once in WhatsApp?
Regrettably, WhatsApp presently lacks a feature allowing the bulk clearance or deletion of multiple chats simultaneously. Each chat must be cleared or deleted individually, following the steps outlined earlier. This can prove time-consuming, especially if you have numerous chats to manage.