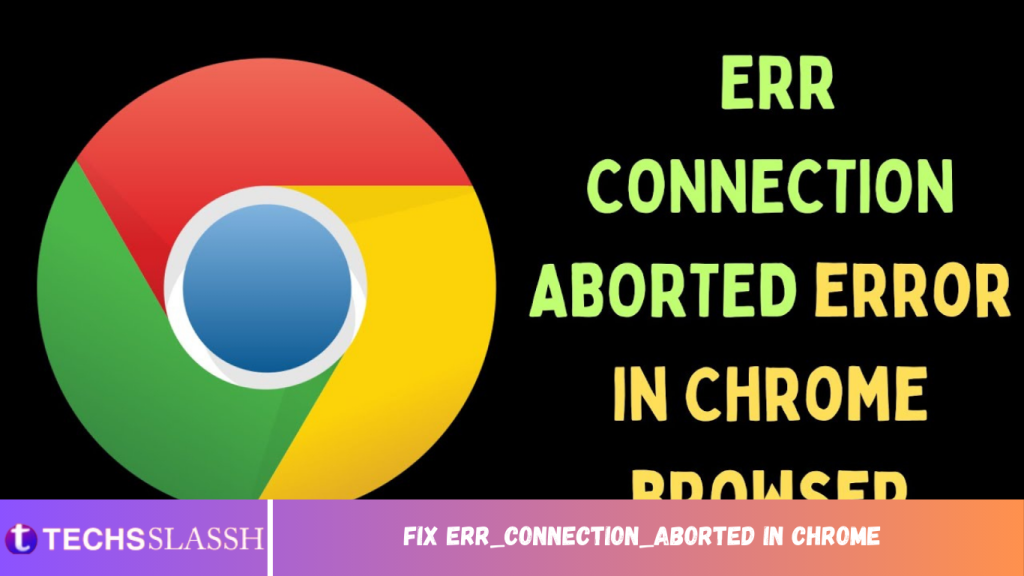Table of Contents
Fix ERR_CONNECTION_ABORTED in Chrome: If you are facing ERR_CONNECTION_ABORTED error in Chrome while trying to visit a web page then it means that the page you are trying to visit does not support SSLv3 (Secure Socket Layer). Also, the error is caused because of the 3rd party program or extensions might be blocking access to the website. The err_connection_aborted error states:
In some cases, it simply means that the website is down, in order to check this try to open the same web page in another browser and see if you are able to access it. If the web page opens in another browser then there is a problem with Chrome. So without wasting time let’s see how to actually Fix ERR_CONNECTION_ABORTED in Chrome with the below-listed troubleshooting steps.
Fix ERR_CONNECTION_ABORTED in Chrome
Make sure to create a restore point just in case something goes wrong.
Method 1: Temporarily Disable Antivirus and Firewall
1.Right-click on the Antivirus Program icon from the system tray and select Disable.
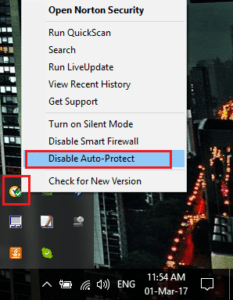
2.Next, select the time frame for which the Antivirus will remain disabled.
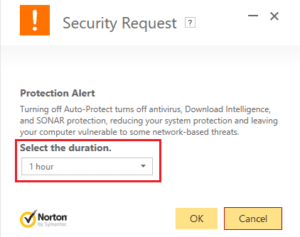
Note: Choose the smallest amount of time possible for example 15 minutes or 30 minutes.
3.Once done, again try to open Chrome and check if the error resolves or not.
4.Press Windows Key + I then select Control Panel.
5.Next, click on System and Security.
6.Then click on Windows Firewall.
7.Now from the left window pane click on Turn Windows Firewall on or off.
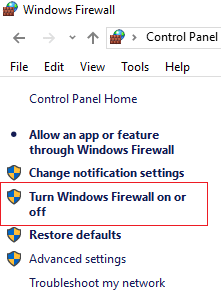
8.Select Turn off Windows Firewall and restart your PC. Again try to open Chrome and see if you’re able to Fix ERR_CONNECTION_ABORTED in Chrome.
If the above method doesn’t work make sure to follow the exact same steps to turn on your Firewall again.
Method 2: Disable SSLv3 in Google Chrome
1.Make sure Google Chrome shortcut is on the desktop, if not then navigate to the following directory:
C:\Program Files (x86)\Google\Chrome\Application
2.Right-click on chrome.exe and select Create Shortcut.
3.It won’t be able to create the shortcut in the above directory, instead, it will ask to create the shortcut on the desktop, so select Yes.
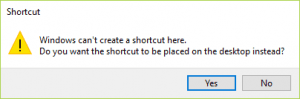
4.Now right-click on chrome.exe – shortcut and switch to Shortcut tab.
5.In the Target field, at the end after the last ” add a space and then add –ssl-version-min=tls1.
For example: “C:\Program Files (x86)\Google\Chrome\Application\chrome.exe” –ssl-version-min=tls1
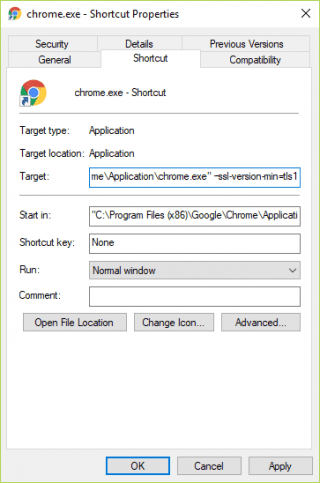
6.click Apply followed by OK.
7.This would disable SSLv3 in Google Chrome and then reset your Router.
Method 3: Run System File Checker
1.Press Windows Key + X then click on Command Prompt(Admin).
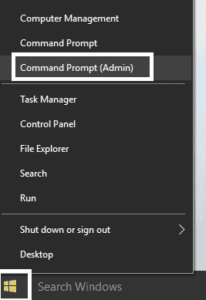
2.Now type the following in the cmd and hit enter:
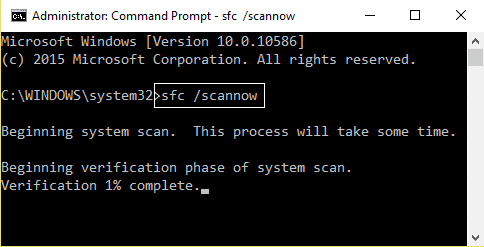
3.Wait for the above process to finish and once done restart your PC.
Method 4: Reset Chrome
Note: Make sure Chrome is completely closed if not end its process from Task Manager.
1.Press Windows Key + R then type the following and hit Enter:
%USERPROFILE%\AppData\Local\Google\Chrome\User Data
2.Now back the Default folder to another location and then delete this folder.
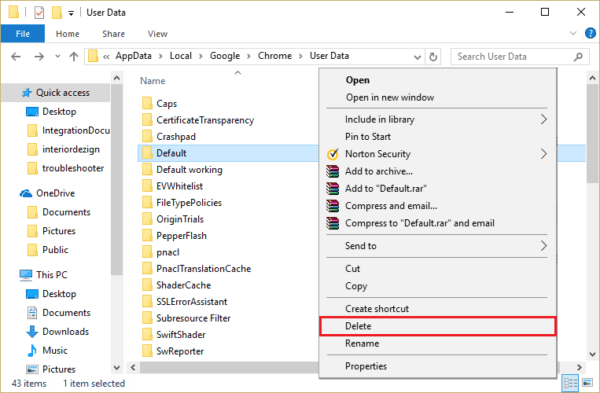
3.This would delete all of your chrome user data, bookmarks, history, cookies and cache.
4.Open Google Chrome then click the three dots on the upper right corner and click on Settings.
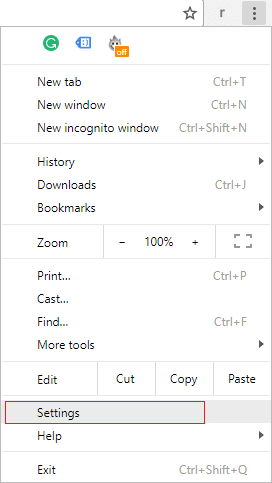
5.Now in the settings window scroll down and click on Advanced at the bo
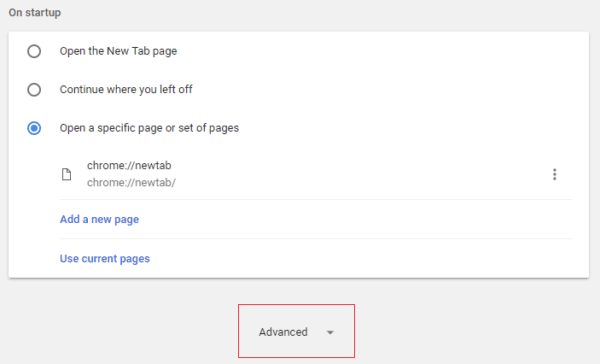
6.Again scroll down to bottom and click on Reset column.
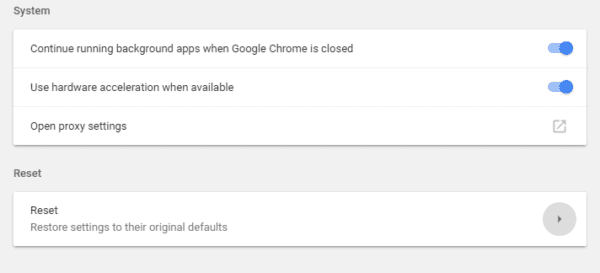
7.This would open a pop window again asking if you want to Reset, so click on Reset to continue.
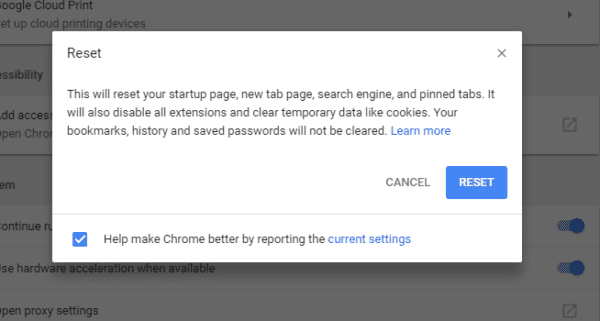
See if you’re able to Fix ERR_CONNECTION_ABORTED in Chrome if not then try the next method.
Method 5: Reinstall Google
Well, if you have tried everything and still not able to fix the error then you need to reinstall Chrome again. But first, make sure to uninstall Google Chrome completely from your system then again download it from here. Also, make sure to delete the user data folder and then install it again from the above source.