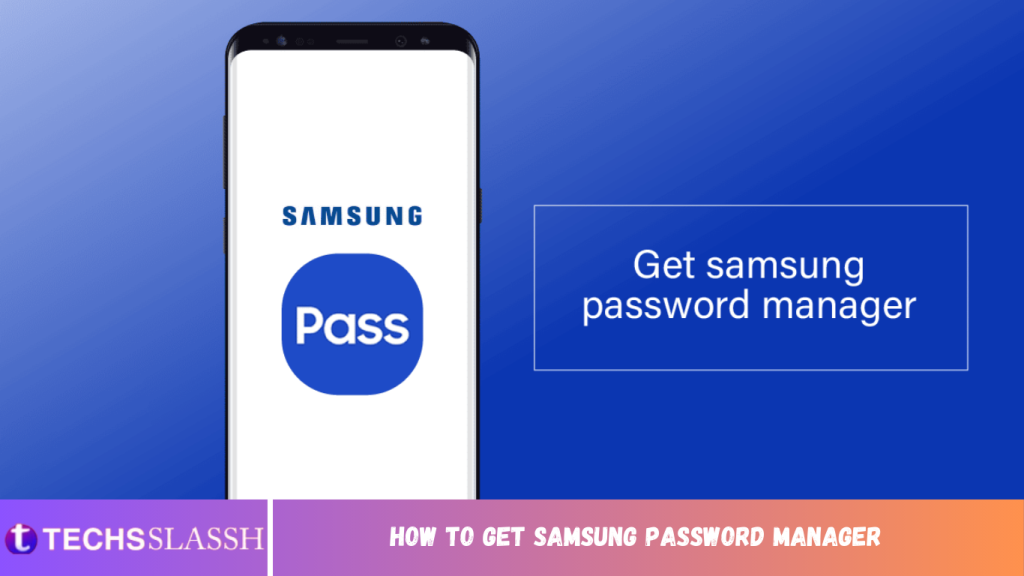Table of Contents
The newest Galaxy smartphones and tablets come with Samsung Pass, a free password management app. Your biometrics can be used to securely sign in to websites and apps on your phone and conveniently with the Pass Manager. You don’t need to keep track of all of your account IDs and passwords because this app will help you with this. Therefore, you must learn how to utilize this Pass app and begin the setup to get the most out of it. If you are someone looking for tips about the same, here is a helpful guide that will show you how to get a Samsung password manager.
How to Get Samsung Password Manager
You can get the Samsung password manager from the Settings menu itself. Keep reading to discover the steps explaining the detailed steps regarding the same further in this article.
Note: You may notice some differences in your Samsung phone model system settings compared to those shown in the illustrations below in this article. Hence, ensure the correct settings before changing any on your device.
Does Samsung Have a Password Manager?
Yes, Samsung Pass is an app for all Galaxy smartphones running on Android 7.0 that allows you to manage your passwords, login details, and payment details easily. You can sign in to websites and mobile apps with this safe and simple biometric authentication service.
Where is Password Manager on Samsung Phones?
You can find this password manager by following these steps:
- Open the Settings app on your Samsung phone.

- In the search bar, type Password Manager and tap on the Password Manager option from the results.

- The Password Manager menu will be opened where your saved passwords are stored.
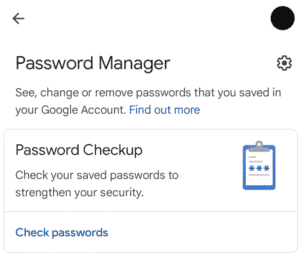
How Do I Find My Samsung Password Manager? How Do I Use Samsung Password Manager?
To enable and use the Samsung Pass to manage your passwords, follow the steps given below:
- Launch Settings on your device.

- Next, tap on General management.

Tap on Passwords and autofill.

- Tap on the Autofill service > Autofill with Samsung Pass as your default autofill service.

Now, you have found and enabled the Samsung password manager as your default autofill tool.
Where Do I Find My Saved Passwords? How Do I Find Saved Passwords on My Samsung Phone?
Passwords are generally saved in web browsers. To access your saved passwords, you need to follow the instructions below:
- Open the Chrome browser on your device.

Tap on the three-dotted icon from the top-right corner.

- From the menu, tap on Settings.

- From the menu, tap on Settings.
Is Samsung Pass an App?
Yes, Samsung introduced Samsung Pass, a biometric authentication application that enables users to sign in to their accounts without entering their username or password. Users’ login information is saved and filled out by Samsung Pass. Samsung Pass is the default password manager for Samsung Galaxy phones running Android 7.0 and higher. You can find it on Samsung Galaxy Store.

How Do I Get to My Samsung Pass on My Samsung Phone?
Follow the steps below to get the Samsung password manager on your Samsung phone.
- Open Settings on your phone.

Swipe down and tap on Biometrics and security.

- Tap on Samsung Pass.
Note: Depending on models, Samsung Pass might also be found under the Lock screen and security option from the Settings main menu.

- Tap on Agree to set up Samsung Pass.

- Enter your account Password for verification and tap on Ok.

- Scan your fingerprint for verification purposes.

Finally, tap on Next.
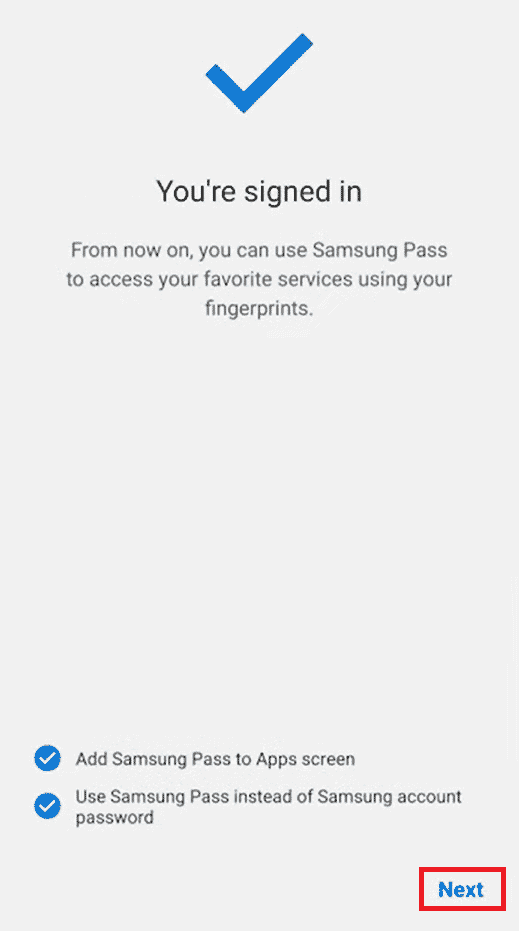
You now have access to the Samsung password manager.
How Do I Access My Samsung Pass on PC?
You cannot access Samsung Pass on a PC as it is incompatible with all widely used browsers, including Chrome, Firefox, and Opera. To log in, you must use the built-in Internet app on your Samsung phone to access the web.
Can You Transfer Samsung Pass to Another Phone?
Yes, you can use Samsung Pass seamlessly on up to 5 smartphone devices. Your saved website list and ID/passwords will sync between your new devices when you use the same Samsung account. On every device, you must, however, register your fingerprints.
We hope that this guide was helpful and you were able to learn about how to use the Samsung Password Manager. If you have any queries or suggestions, then feel free to drop them in the comments section below. Also, let us know what you want to learn next.