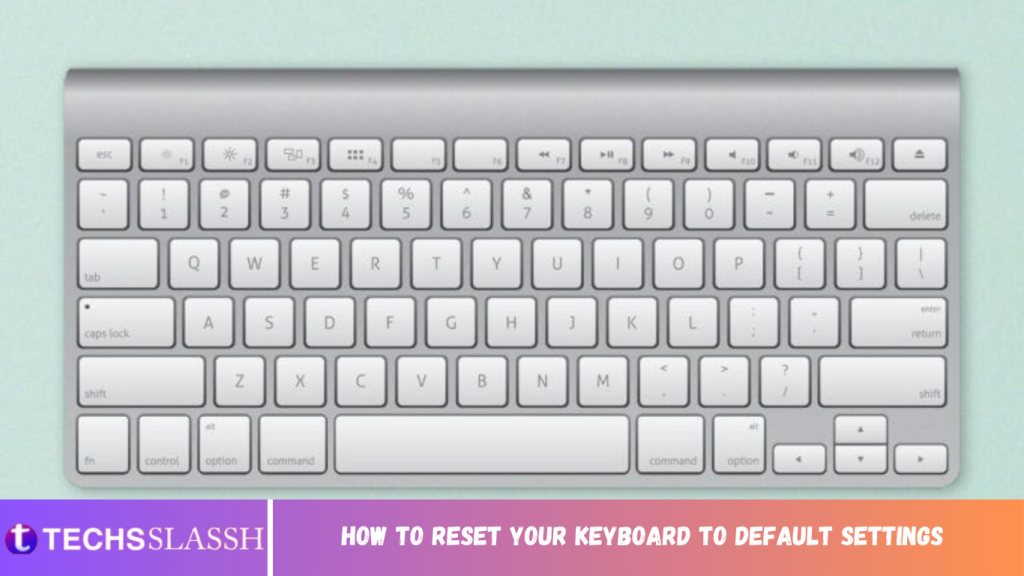Table of Contents
The keyboard is one of the two input devices (the other being a mouse) that we use to communicate with our computers. From taking 5 seconds for finding every key to barely having to look at the keyboard, we have all gotten used to the QWERTY key layout. Many modern keyboards, especially gaming ones, provide users with the flexibility to create their own key shortcut/hotkey combinations to help them navigate through the computer more swiftly. Be it a gamer or a regular working professional, personalized key shortcuts can prove useful to each and every one. Although, as users continue adding new hotkey combinations, the keyboard’s default state gets lost. A time may arise when restoring the keyboard to its default settings may be necessary.
Another reason why users may need to revert back to the keyboard’s default state is if the device starts misbehaving. For example, certain shortcut combinations and keys stop working, irregular keypresses, etc. In that case, first, check out the following article – Fix Keyboard Not Working on Windows 10, and hopefully one of the solutions will help get things back on track. However, if none of the solutions explained in the article worked and you have made up your mind to reset your keyboard to default settings, we have three different methods for you.
How To Reset Your Keyboard To Default Settings In Windows 10?
Check if it is a Physical issue?
Before resetting, we should make sure that the keyboard issues such as double typing aren’t due to any physical defects. An easy way to test this is to boot the computer into safe mode and check the keyboard’s performance. If it continues to behave strangely in safe mode too, the issue may be hardware-related rather than due to some software and no amount of resetting will help, instead, you will need to pay your local computer store a visit.
- Open the Run command box by pressing Windows key + R, type msconfig and press Enter to open the System Configuration application.
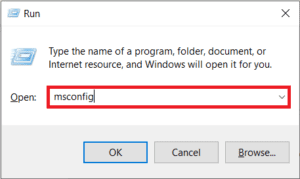
- Switch to the Boot tab and under Boot options, tick the box next to Safe boot. Ensure the Safe boot type is selected as Minimal.
- Click on Apply followed by OK to save the changes and exit the window.
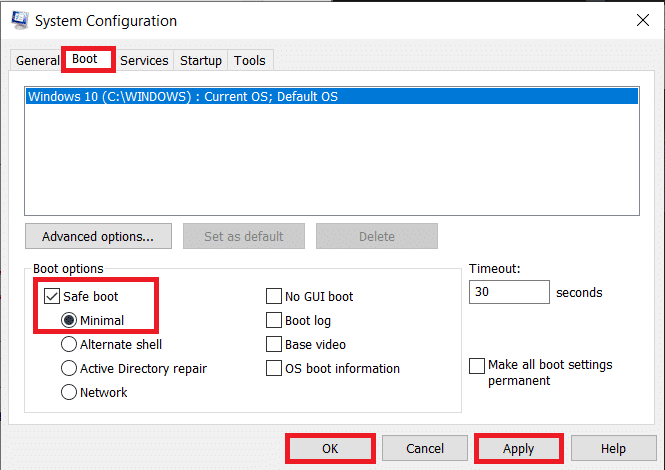
When prompted, click on the Restart button to boot into safe mode or manually restart your computer. Now, check if your keyboard works fine. You can undertake an online key test (Key-Test) for the sake of it. If it doesn’t work alright, try thoroughly cleaning the keyboard (use a hairdryer to blow dust out from within the keyboard), inspect the connecting cable for any tears, plug in a different keyboard if you have one handy, etc.
3 Ways to Reset Your Computer Keyboard to Default Settings
Once you have confirmed the issue isn’t hardware related, we can move on to the software side of things. One of the easiest ways to reset or refresh a hardware device is to uninstall its drivers and install the latest ones. Also, you may need to check the keyboard’s calibration and if any keyboard-related features such as sticky keys or filter keys aren’t messing with its performance. Another way to wipe the current settings is to change the computer language.
Method 1: Reinstall the Keyboard Drivers
Unless you have been living under a rock or have just started using a Windows computer, you might already be aware of device drivers. If not, check out our article on the same – What is a Device Driver? How Does It Work?. These drivers are regularly updated along with the operating system and can be rendered corrupt due to a variety of reasons. The native Device Manager application or a third-party application can be used to maintain the drivers. One can also visit their keyboard manufacturer’s website, download the latest drivers and manually install them.
- Either right-click on the Start button or press Windows key + X and select Device Manager from the Power User menu.
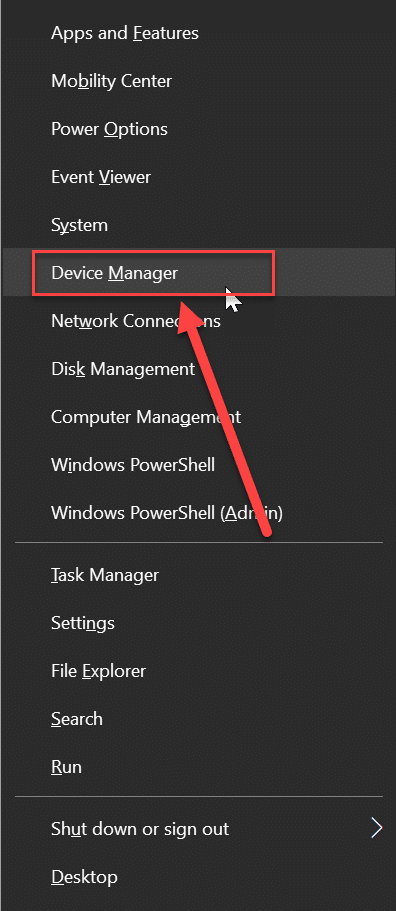
- Expand Keyboards by clicking on the tiny arrow to its right.
- Right-click on your computer keyboard and select Uninstall Device from the ensuing context menu.
A pop-up message requesting you to confirm your action will appear. Click on Uninstall to continue. Restart your computer.
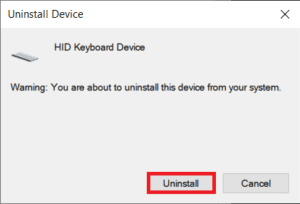
- Once the computer has restarted, open Device Manager once again and click on the Scan for hardware changes button.
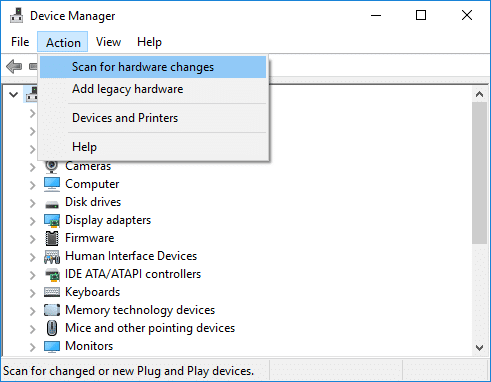
- Now, your keyboard will be relisted in the Device Manager. Right-click on it and this time around, select Update driver.
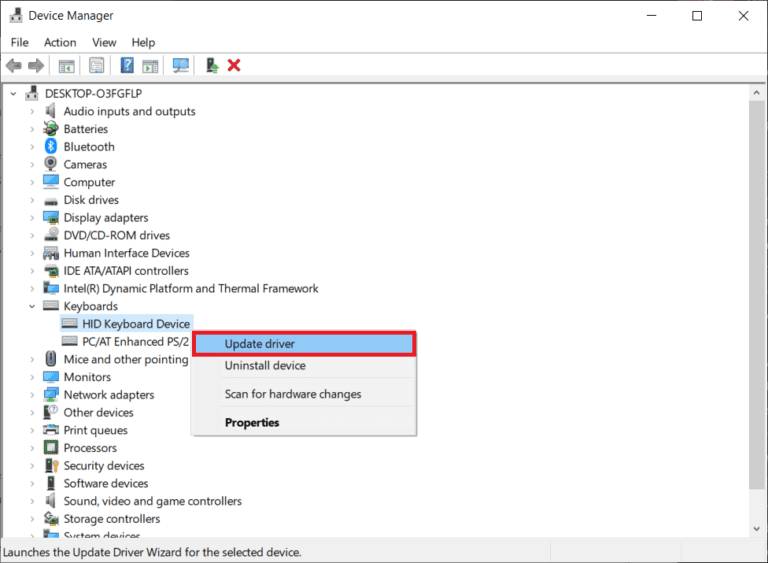
- On the next window, choose Search automatically for drivers.
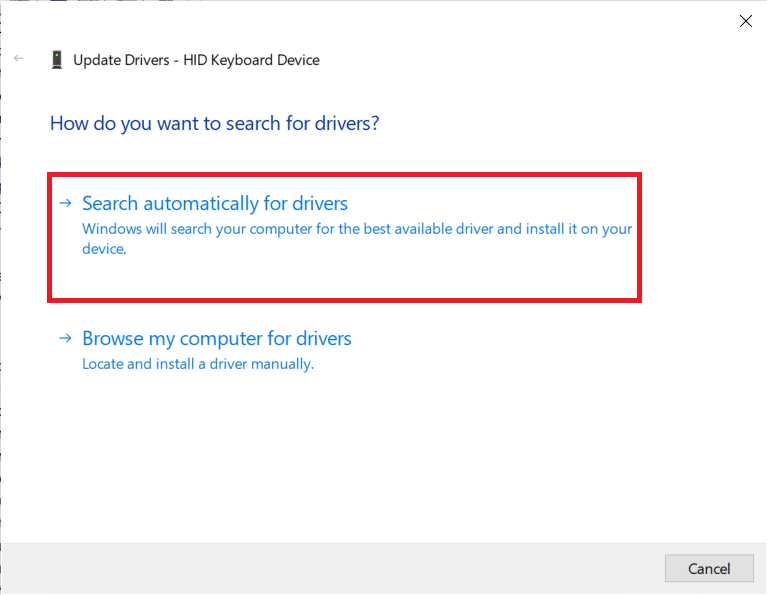
If the automatic installation process fails, choose the second option and manually locate and install the keyboard drivers (You will need to download them from the manufacturer’s site beforehand).
Method 2: Check Keyboard Settings
Windows, along with allowing some basic tinkering with the keyboard, includes a few built-in features for the same. A miscalibration of the keyboard settings may be causing irregular key responses or one of the enabled features may be interfering. Follow the below steps to restore your computer keyboard to its default settings and to disable all related features.
- Press Windows key + R to launch the Run command box, type control or control panel, and hit enter to open the application.
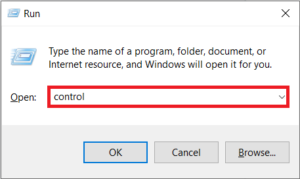
- Adjust the icon size to your preference and locate the Keyboard item. Once found, click on it.
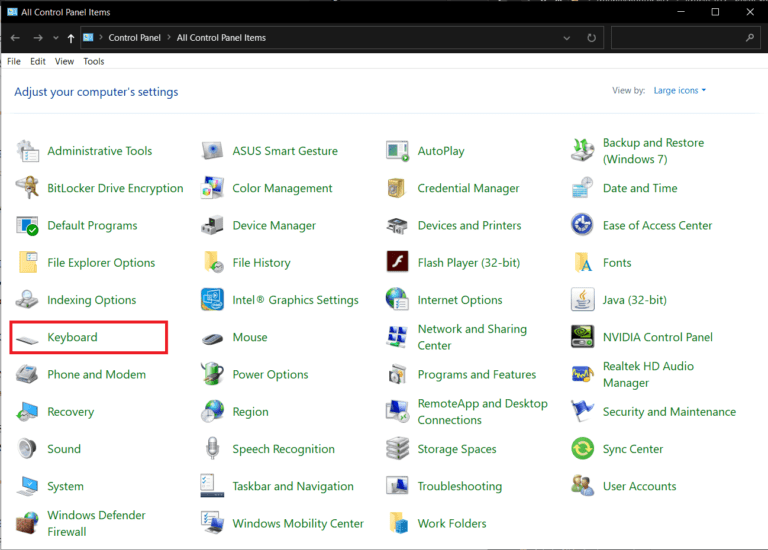
- In the following Keyboard Properties window, adjust the Repeat Delay and Repeat rate sliders on the Speed tab to calibrate your computer keyboard. The default keyboard settings are as shown in the below picture.
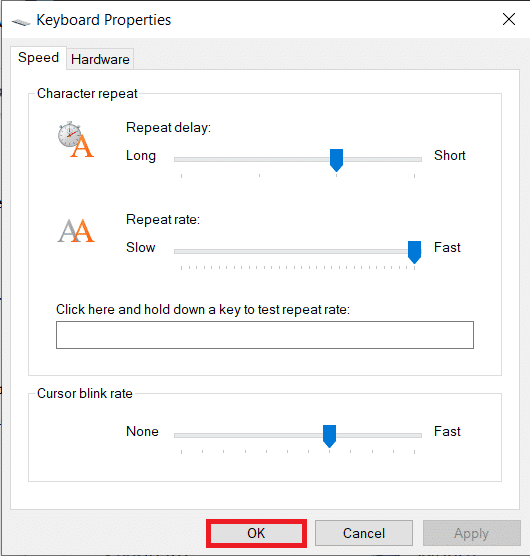
- Click on Apply followed by Ok to save any modifications that were made.
- Next, launch Windows Settings using the hotkey combination of Windows key + I and open Ease of Access settings.
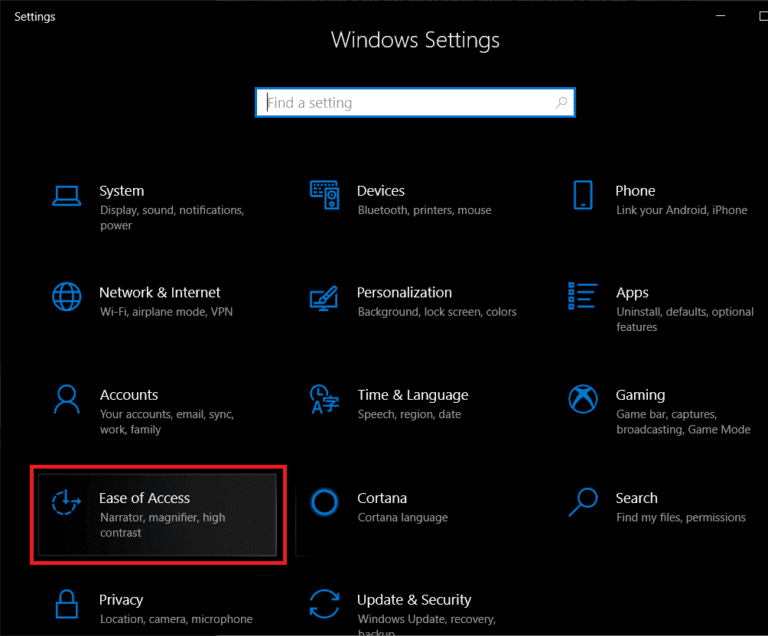
- Switch to the Keyboard settings page (under Interaction) and turn off keyboard features such as Sticky Keys, Filter Keys, etc.
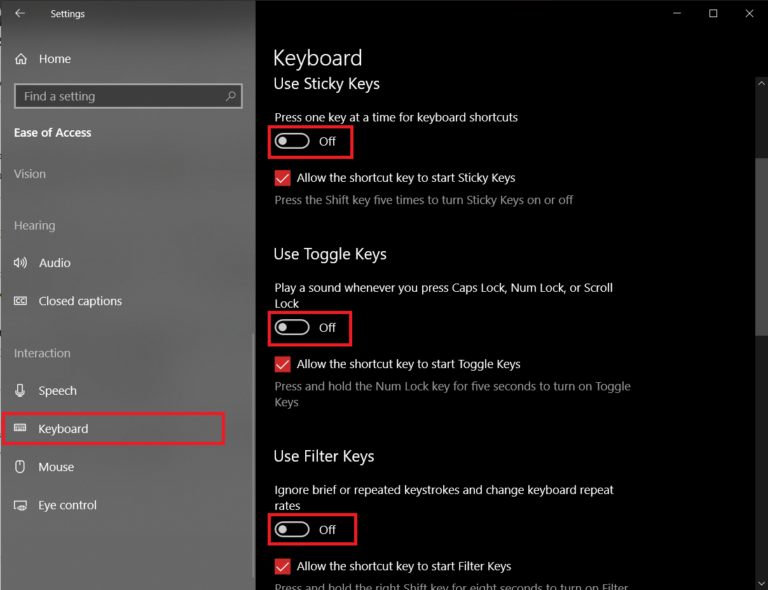
Method 3: Change Keyboard Language
If reinstalling drivers and disabling keyboard features didn’t prove fruitful, we will be resetting it by switching to a different language and then reverting back to the original. Changing languages is known to reset keyboard settings to their default state.
- Press the Windows key + I to open the Settings application.
- Click on Time & Language.
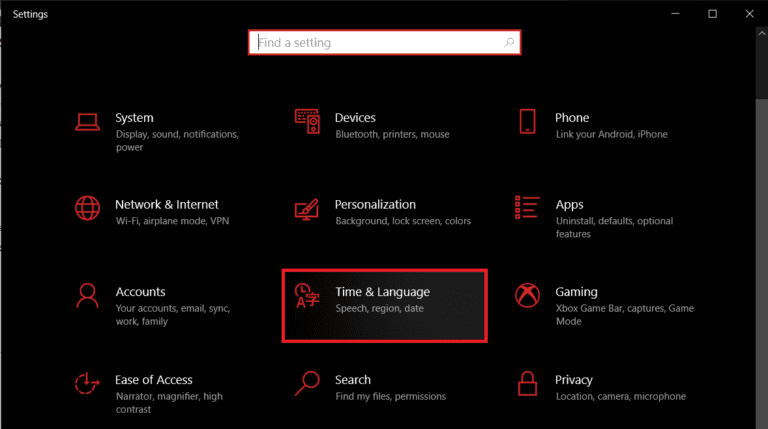
- Using the navigation menu on the left pane, move to the Language page.
- First, under Preferred languages click on the ‘+ Add a language’ button.
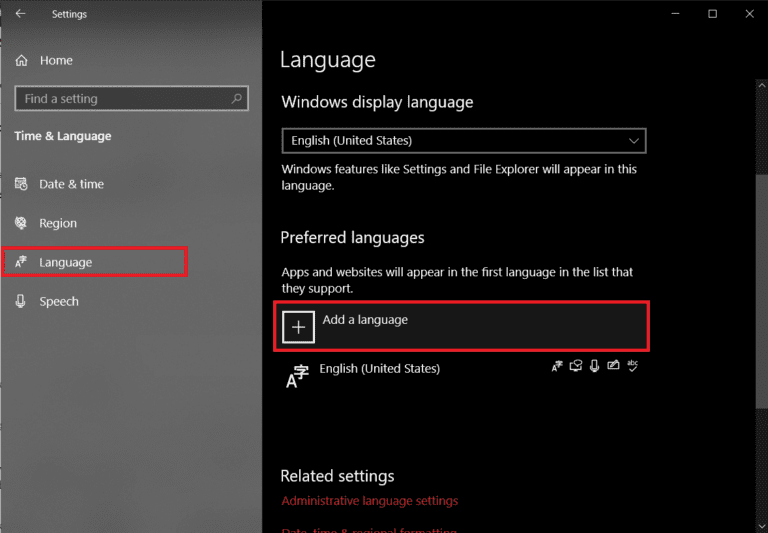
Install any other English language or anyone that you can easily read and understand. Untick optional language features as we will be switching back to the original language immediately.
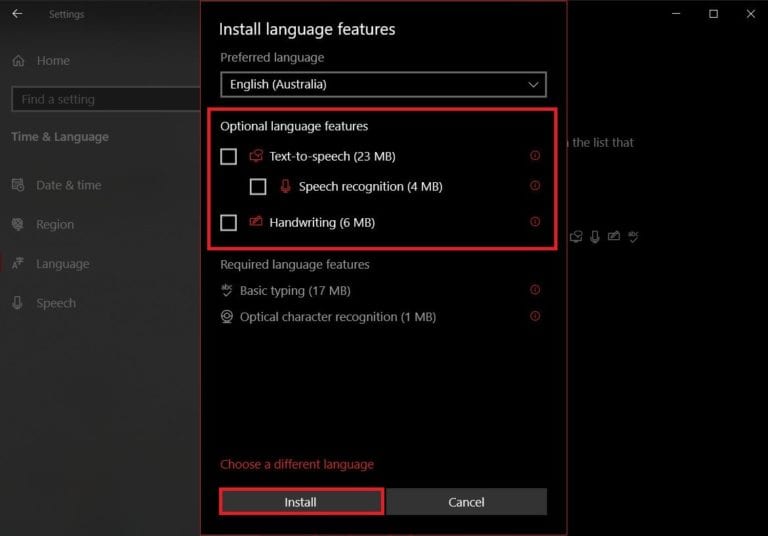
Click on the newly added language to view available options and then on the upward-facing arrow to make it the new default language.
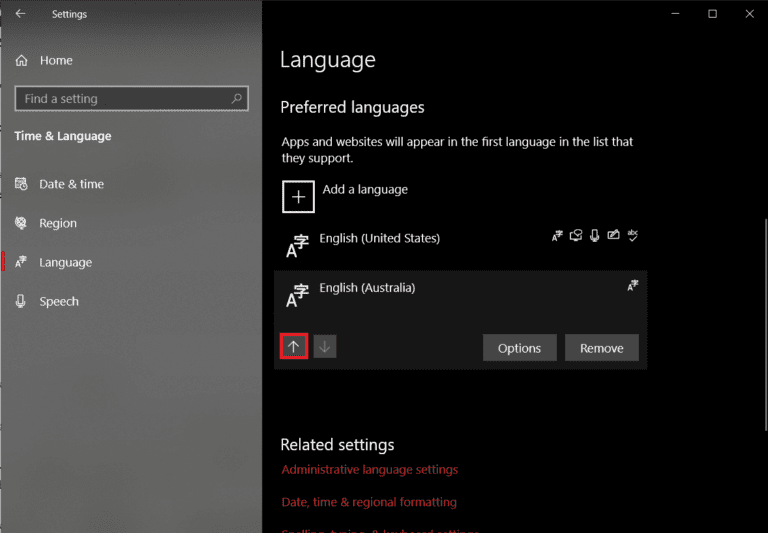
- Now, put your computer to sleep. In the case of laptops, simply close the lid.
- Press any random key on the keyboard to activate your computer and open Settings > Time & Language again.
- Set the original language (English (United States)) as your default again and restart your computer to bring the changes into effect.
Apart from the above soft-reset methods, users can visit their manufacturer’s website or simply Google how to hard reset their keyboards. The procedure is unique to each but a general method includes unplugging the keyboard and leaving it unplugged for about 30-60 secs. Press and hold the Esc key while reconnecting the cable to hard reset.
Reset your Mac keyboard
Resetting the keyboard on a macOS device is relatively easy as a built-in option for the same is present. Similar to Windows, one can also change their computer language in order to reset the keyboard.
- Open System Preferences (click on the Apple logo icon present at the top-right corner & then select it) and click on Keyboard.
- In the following window, click on the Modifier Keys… button.
- If you have multiple keyboards hooked up to your mac computer, use the Select keyboard drop-down menu and choose the one you would like to reset.
- Once selected, click on the Restore Defaults options at the bottom-left.
To change your mac computer’s language – Click on Region and Language in the System Preferences application and then on the + icon at the bottom-left corner to add a new language. Set the new one as primary and perform a system restart.