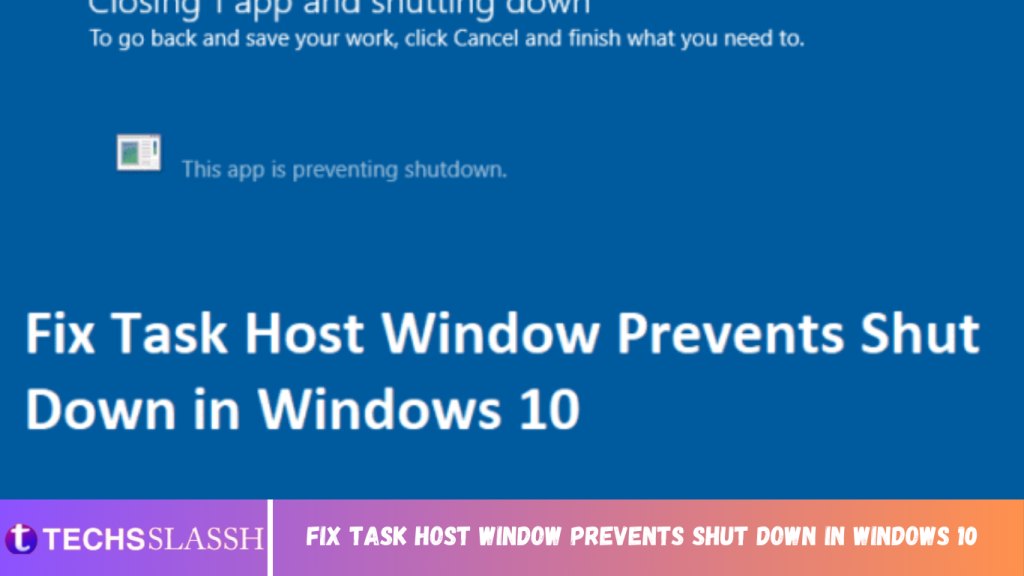Fix Task Host Window Prevents Shut Down in Windows 10: If you have recently upgraded to Windows 10 or updated your Windows then you may face a problem when you try to shut down your PC and an error message pops up saying “Task Host Window: Closing 1 app and shutting down (To go back and save your work, click Cancel and finish what you need to). Task Host is stopping background tasks“.
The taskhost.exe is a Task Host which is a Generic Host Process for Windows 10. When you shut down your PC, then all the software currently running needs to be closed one at a time but sometimes a software may hang up and therefore you are unable to shut down. Basically, the job of the Task Host process is to interrupt the shutdown process in order to check if all the running programs were closed to avoid any data loss.
Task Host is a generic process which acts as a host for processes that run from DLLs rather than EXEs. An example of this would be a Word file or Windows Media Player would be open and while you still attempt to shut down the PC, the task host window will prevent the shutdown and you will see the error message. So without wasting any time let’s see how to Fix Task Host Window Prevents Shut Down in Windows 10 with the help of below-listed methods.
Fix Task Host Window Prevents Shut Down in Windows 10
Make sure to create a restore point, just in case something goes wrong.
Method 1: Disable Fast Startup
1.Press Windows Key + R then type control and hit Enter to open Control Panel.

2.Click on Hardware and Sound then click on Power Options.

3.Then from the left window pane select “Choose what the power buttons do.“

5.Uncheck “Turn on fast startup” and click on Save changes.

Method 2: Run Power-Troubleshooter
1.Type “troubleshooting” in Windows Search bar and click on Troubleshooting.

2.Next, from the left window pane select View all.
3.Then from the Troubleshoot computer problems list select Power.

4.Follow on-screen instruction and let the Power Troubleshoot run.

5.Reboot your PC when the process is complete and check if you’re able to Fix Task Host Window Prevents Shut Down in Windows 10 Issue.
Method 3: Start your PC into Safe Mode
Once your PC boot into Safe Mode, try to run the applications which you generally run and use them for few minutes then try to turn off your PC. If you are able to shut down the PC without any errors then the issue is caused because of a conflict with the third-party application.
Method 4: Perform a clean boot
Sometimes 3rd party software can conflict with System and therefore can cause this issue. In order to Fix Task Host Window Prevents Shut Down in Windows 10 Issues, you need to perform a clean boot on your PC and diagnose the issue step by step.
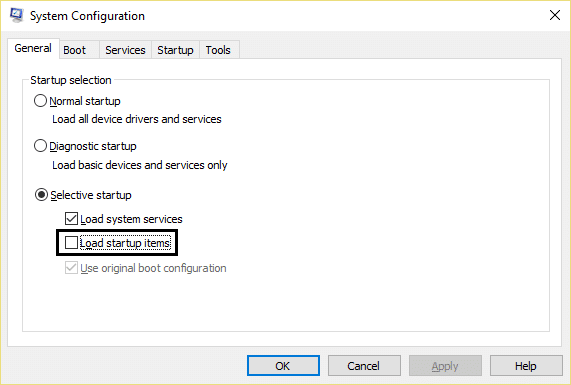
Method 5: Run SFC and DISM
1.Press Windows Key + X then click on Command Prompt(Admin).

2.Now type the following in the cmd and hit enter:

3.Wait for the above process to finish and once done restart your PC.
4.Again open cmd and type the following command and hit enter after each one:
a) Dism /Online /Cleanup-Image /CheckHealth
b) Dism /Online /Cleanup-Image /ScanHealth
c) Dism /Online /Cleanup-Image /RestoreHealth

5.Let the DISM command run and wait for it to finish.
- If the above command doesn’t work then try on the below:
Dism /Image:C:\offline /Cleanup-Image /RestoreHealth /Source:c:\test\mount\windows
Dism /Online /Cleanup-Image /RestoreHealth /Source:c:\test\mount\windows /LimitAccess
Note: Replace the C:\RepairSource\Windows with the location of your repair source (Windows Installation or Recovery Disc).
7.Reboot your PC to save changes and see if you’re able to Fix Task Host Window Prevents Shut Down in Windows 10.
Method 6: Edit WaitToKillServiceTimeout
1.Press Windows Key + R then type regedit and hit Enter to open Registry Editor.

2.Navigate to the following registry key:
HKEY_LOCAL_MACHINE\SYSTEM\CurrentControlSet\Control
3.Make sure to select Control than in the right window pane double-click on WaitToKillServiceTimeout.

4.Change it’s value to 2000 and then click OK.

5.Now navigate to the following path:
HKEY_CURRENT_USER\Control Panel\Desktop
6.Right-click on Desktop then select New > String Value. Name this String as WaitToKillServiceTimeout.

7.Now double click on it to change it’s value to 2000 and click OK.
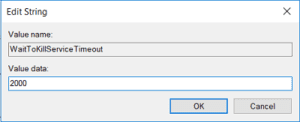
8.Exit Registry Editor and reboot to save changes.
Method 7: Modify Account Settings
If you have recently updated your Windows to Creators Fall Update 1709 then changing the account settings seems to fix the issue.
1.Press Windows Key + I to open Settings then click on Account.

2.From the left-hand menu click on Sign-in options.
3.Scroll down to Privacy then turn off or disable the toggle for “Use my sign-in info to automatically finish setting up my device after an update or restart“.
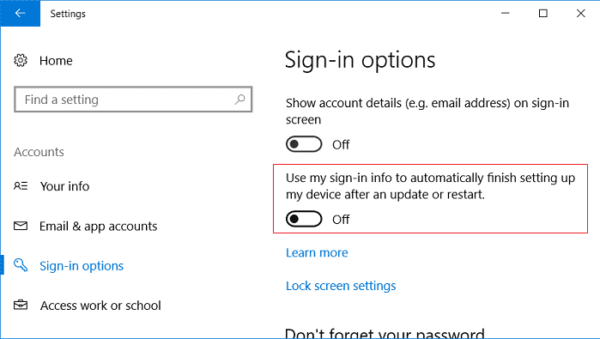
Disable the toggle for Use my sign-in info to automatically finish setting up my device after an update or restart
4.Reboot your PC to save changes and see if you’re able to Fix Task Host Window Prevents Shut Down in Windows 10 Issue.
Method 8: Make sure Windows is up to date
1.Press Windows Key + I then select Update & Security.

2.Next, again click Check for updates and make sure to install any pending updates.

3.After the updates are installed reboot your PC and see if you’re able to Fix Task Host Window Prevents Shut Down in Windows 10 Issue.
Method 9: Run CCleaner and Malwarebytes
1.Download and install CCleaner & Malwarebytes.
2.Run Malwarebytes and let it scan your system for harmful files.
3.If malware is found it will automatically remove them.
4.Now run CCleaner and in the “Cleaner” section, under the Windows tab, we suggest checking the following selections to be cleaned:

5.Once you’ve made certain the proper points are checked, simply click Run Cleaner, and let CCleaner run its course.
6.To clean your system further select the Registry tab and ensure the following are checked:

7.Select Scan for Issue and allow CCleaner to scan, then click Fix Selected Issues.
8.When CCleaner asks “Do you want backup changes to the registry?” select Yes.
9.Once your backup has completed, select Fix All Selected Issues.
10.Restart your PC to save changes and see if you’re able to Fix Task Host Window Prevents Shut Down in Windows 10 issue.
Method 10: Create New User Account
1.Press Windows Key + I to open Settings and then click Accounts.

2.Click on Family & other people tab in the left-hand menu and click Add someone else to this PC under Other people.

3.Click I don’t have this person’s sign-in information in the bottom.

4.Select Add a user without a Microsoft account at the bottom.

5.Now type the username and password for the new account and click Next.