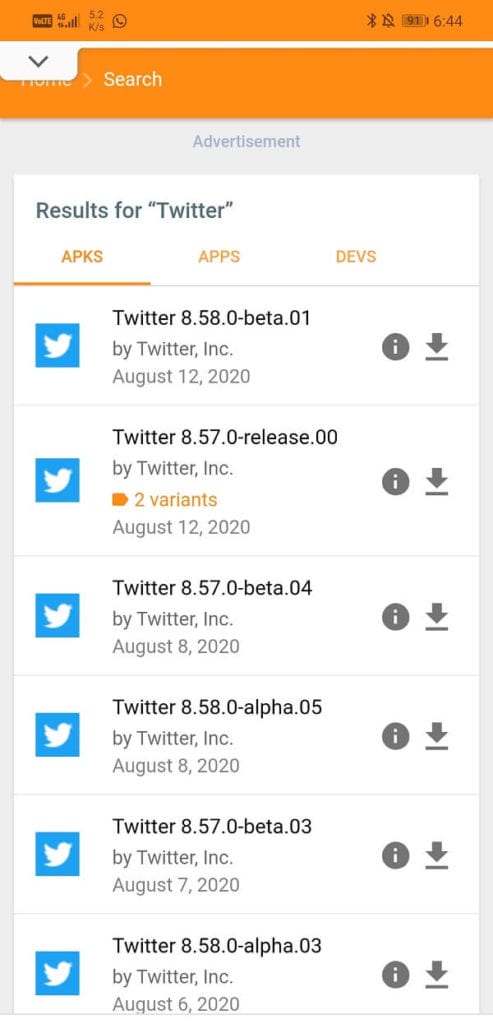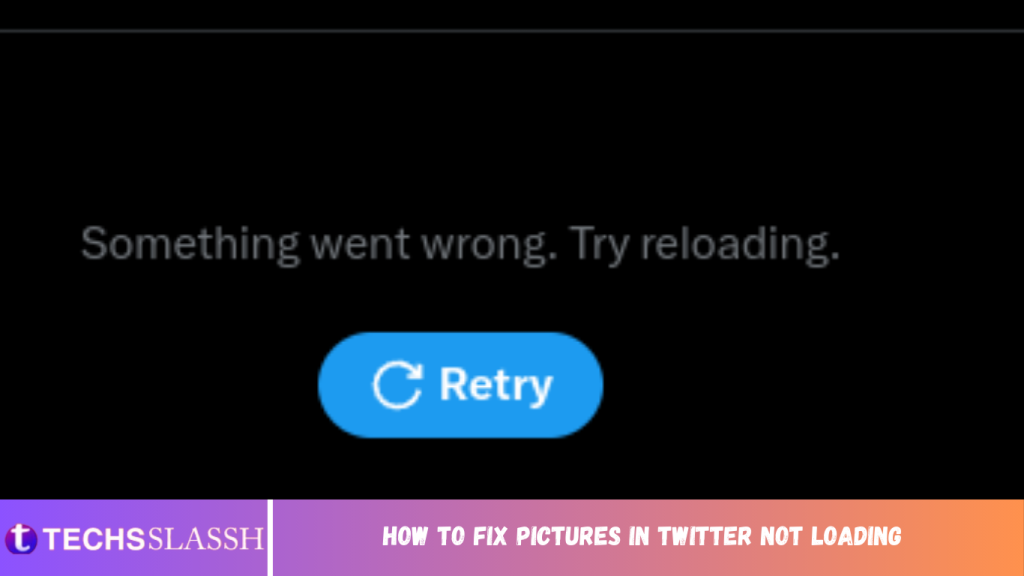Table of Contents
Twitter is one of the oldest and most popular social media platforms in the world. The essence of expressing one’s views within a limited 280 characters (was 140 earlier) has a unique, attractive charm. Twitter introduced a new mode of communication, and people absolutely loved it. The platform is an embodiment of the concept, “Keep it short and simple”.
However, Twitter has evolved a lot over the years. It is no longer a text-only platform or app. In fact, it now specializes in memes, pictures, and videos. That’s what the public demands and that is what Twitter serves now. Unfortunately, in recent times Android users are facing problems while using Twitter. Pictures and media files are taking way too long or not loading at all. This is a matter of concern and needs to be addressed immediately and that is exactly what we are going to do in this article.
Why are pictures on Twitter, not Loading?
However, Twitter’s servers were not prepared for a sudden increase in the number of active users. Its servers are overloaded, and thus it is taking time to load things, especially images and media files. It is not just Twitter but all popular websites and social media apps that are facing similar issues. Owing to the sudden increase in the number of users, the unusual traffic on Google or these popular websites is getting congested and slowing down the app or website.
How to fix the problem of Pictures not loading on Twitter
Since almost every Android user uses the Twitter app to access their feed, make tweets, post memes, etc., we will list some simple fixes for the Twitter app. These are simple things that you can do to improve the app’s performance and fix the problem of Twitter photos not loading:
Method 1. Update the App
The first solution to every app related issue is to update the app. This is because an app update comes with bug fixes and optimizes the interface and performance of the app. It also introduces new and exciting features. Since Twitter’s problem is mainly due to excessive load on the server, an app update with an optimized performance-boosting algorithm can make it more responsive. It can significantly reduce the time it takes to load pictures on the app. Follow the steps given below to update Twitter on your device.
- Go to Playstore.
- On the top left-hand side, you will find three horizontal lines. Click on them.
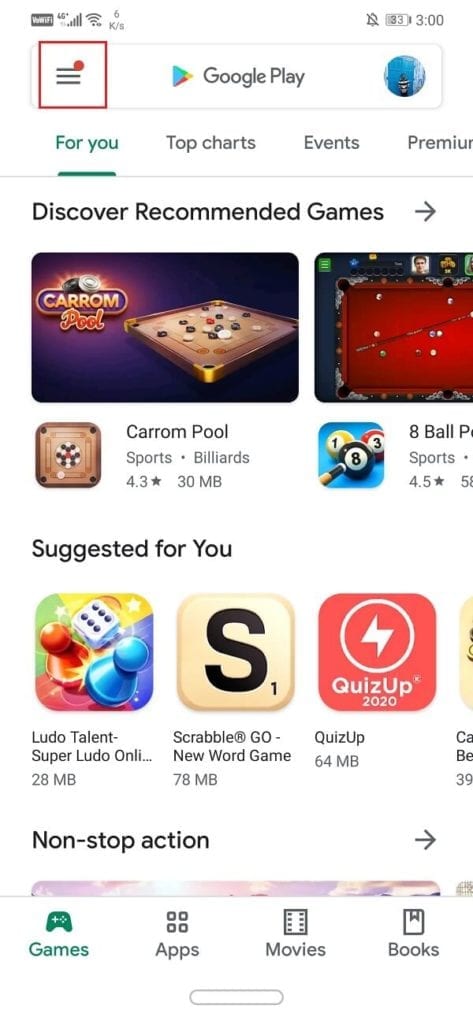
Now click on the “My Apps and Games” option.
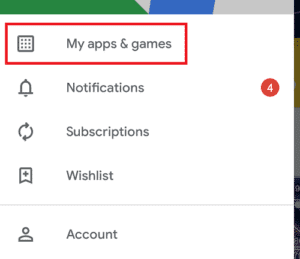
- Search Twitter and check if there are any pending updates.
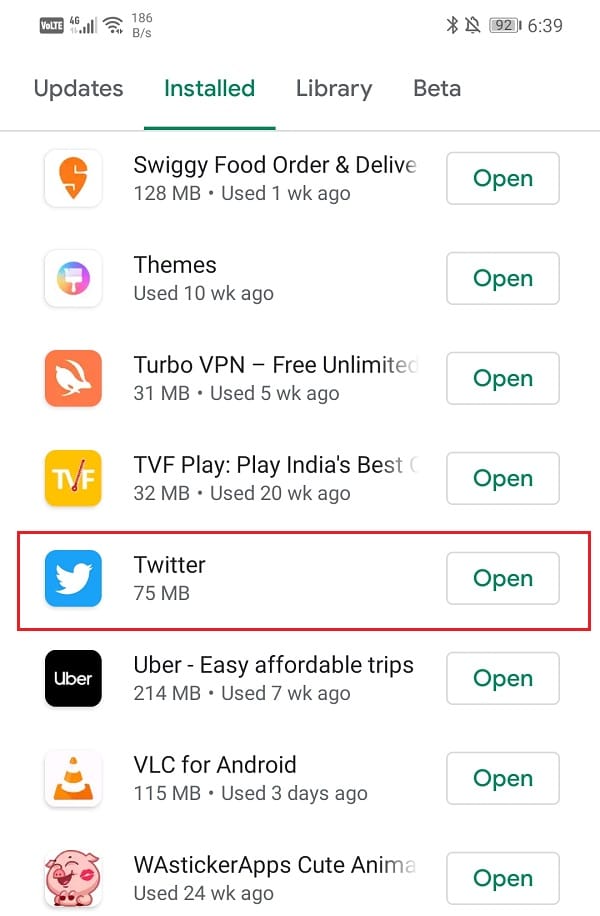
- If yes, then click on the update button.
- Once the app has been updated, check if you’re able to fix Pictures in Twitter not Loading issue.
Method 2. Clear Cache and Data for Twitter
Another classic solution to all Android app-related problems is to clear cache and data for the malfunctioning app. Cache files are generated by every app to reduce screen loading time and make the app open faster. Over time, the volume of cache files keeps increasing. Especially social media apps like Twitter and Facebook generate a lot of data and cache files. These cache files get piled up and often get corrupted and cause the app to malfunction.
It might also lead to the app getting slow, and new pictures might take more time to load. Thus, you should delete old cache and data files from time to time. Doing so will significantly improve the app’s performance. Doing so will not have any negative effect on the app. It will simply make way for new cache files, which will be generated once the old ones are deleted. Follow the steps given below to clear the cache and data for Twitter.
- Go to the Settings on your phone then tap on the Apps option.
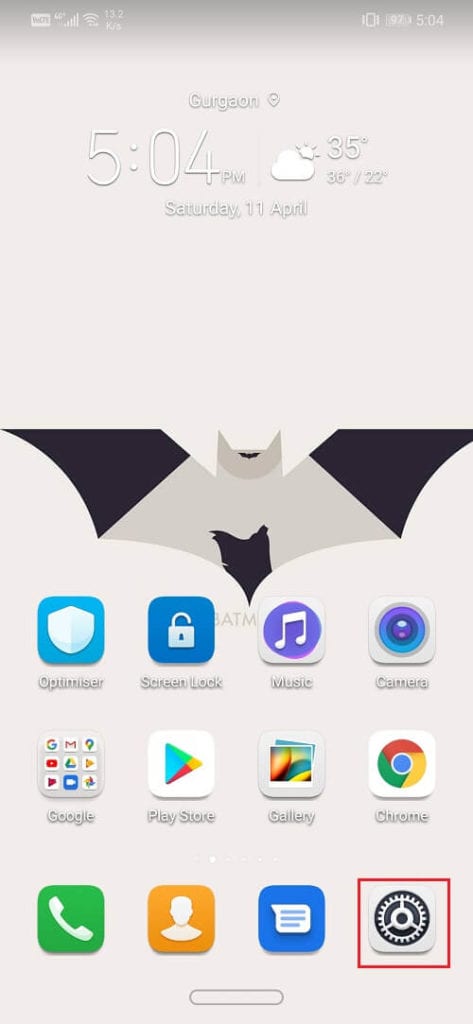
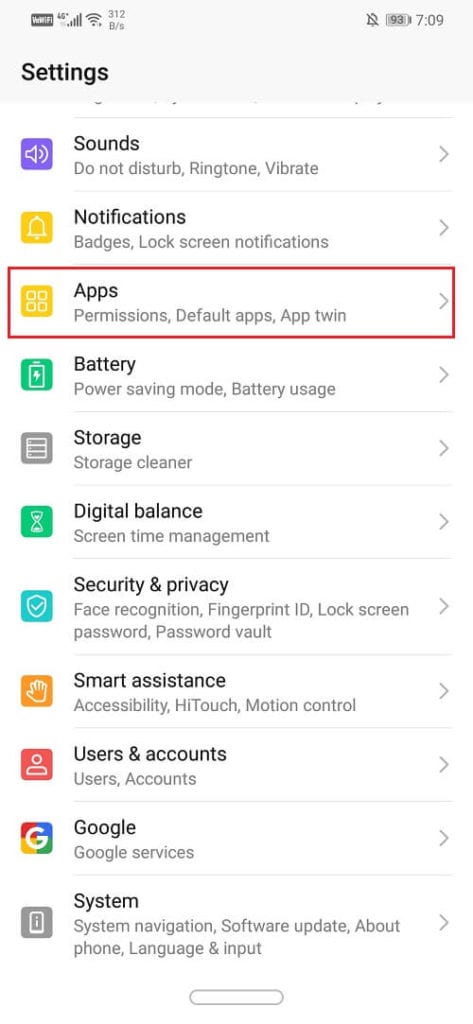
Now search for Twitter and tap on it to open the app settings.
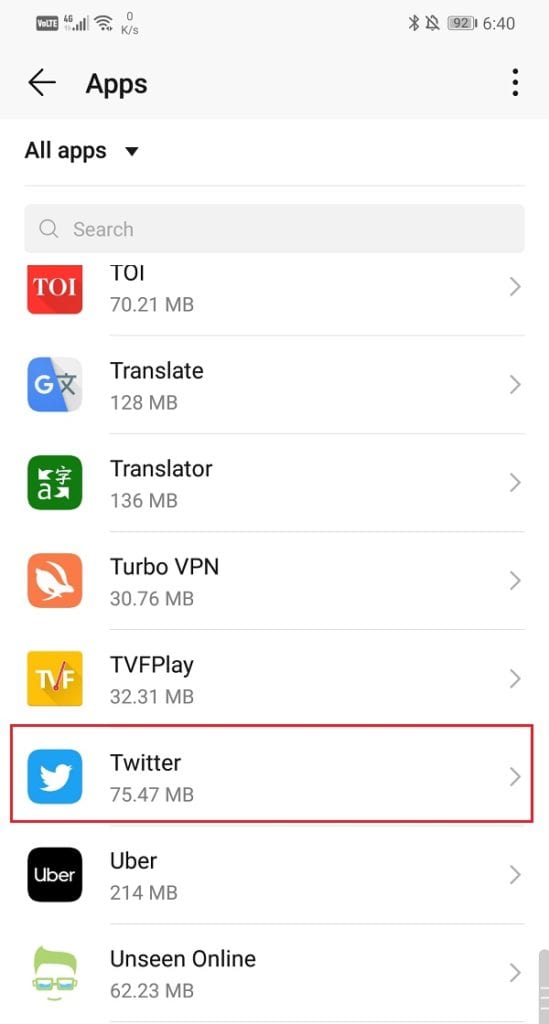
- Click on the Storage option.
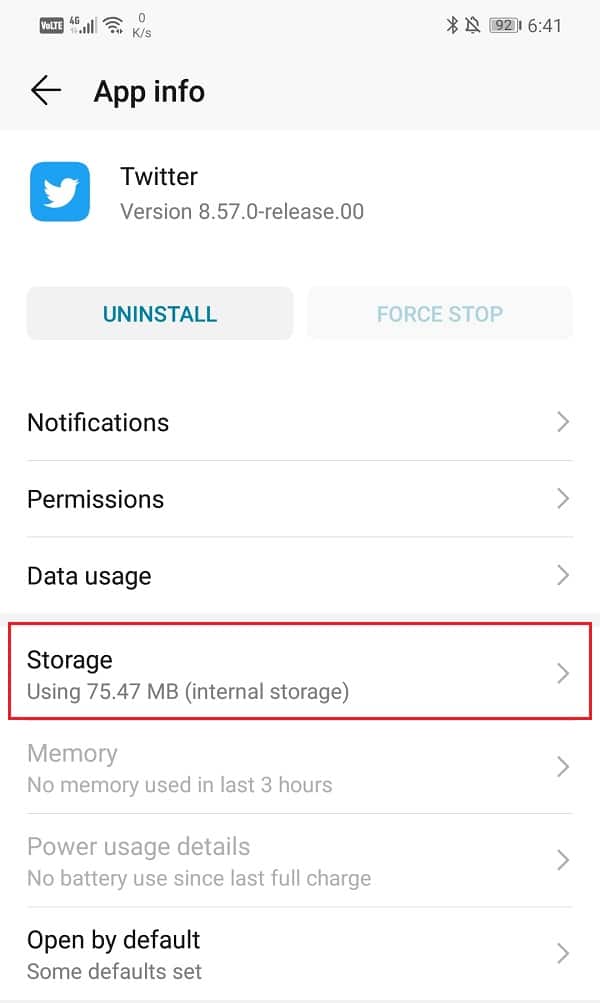
- Here, you will find the option to Clear Cache and Clear Data. Click on the respective buttons, and the cache files for the app will get deleted.
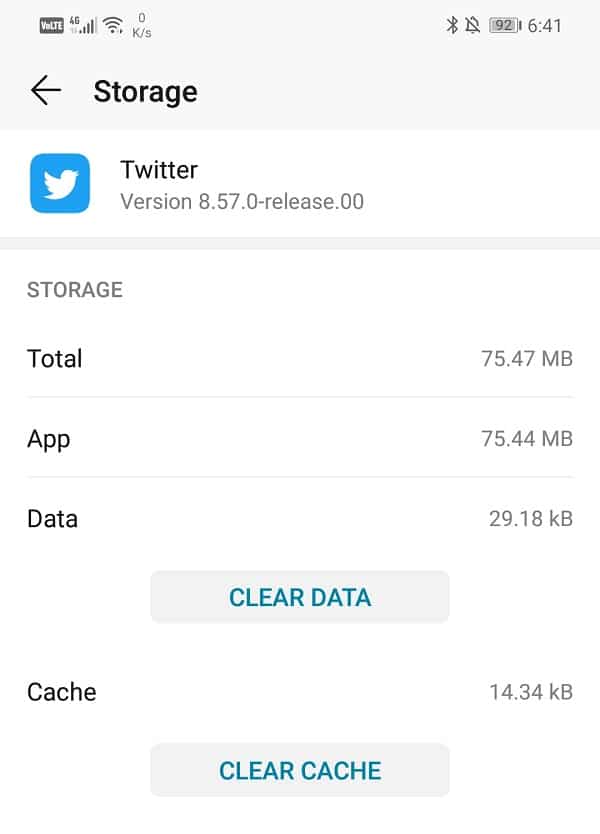
- Now try using Twitter again and notice the improvement in its performance.
Method 3. Review App’s Permissions
Now, for Twitter to work correctly and load images and media content quickly, you need to be connected to a fast and stable internet connection. In addition to that, Twitter should have access to both Wi-Fi and mobile data. The easiest way to make sure that Twitter works properly is to give it all the permissions that it needs. Follow the steps given below to review and grant Twitter all its Permissions.
- Firstly, open Settings on your device then tap on the Apps option.
- Look for Twitter in the list of installed apps and tap on it to open the app’s settings.
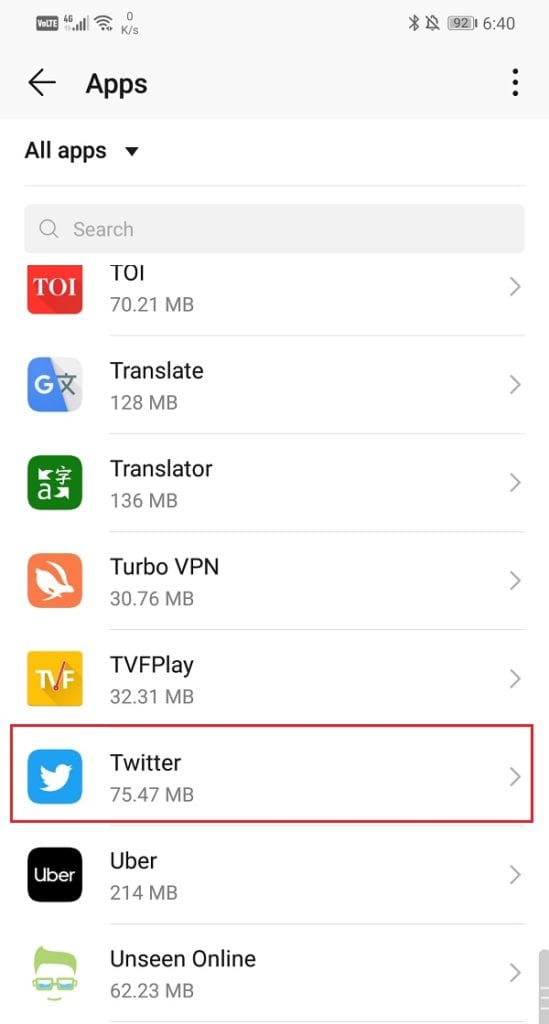
Here, tap on the Permissions option.
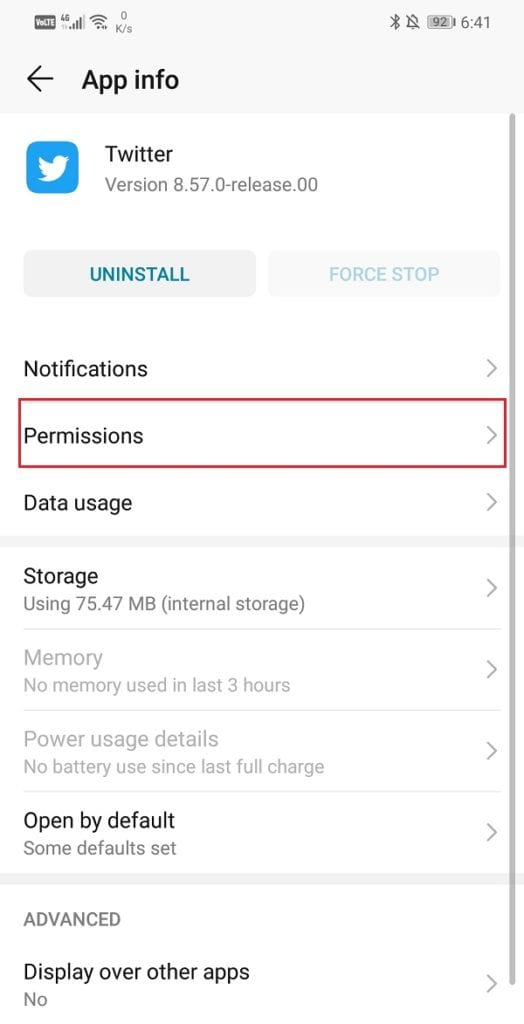
Now make sure that the toggle switch next to every permission requirement is enabled.
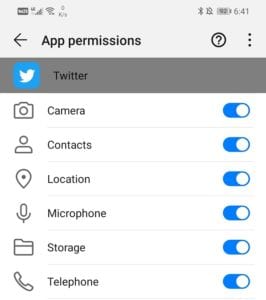
Method 4. Uninstall and then Re-install the App
If none of the above methods work, then it is probably time for a fresh start. Uninstalling and then reinstalling an app can help solve a lot of problems. Therefore, the next item on our list of solutions is to remove the app from your device and then install it again from the Play Store. Follow the steps given below to see how.
- Uninstalling an app is pretty simple, tap and hold the icon until the option to Uninstall pops up on your screen. Tap on it, and the app will get uninstalled.
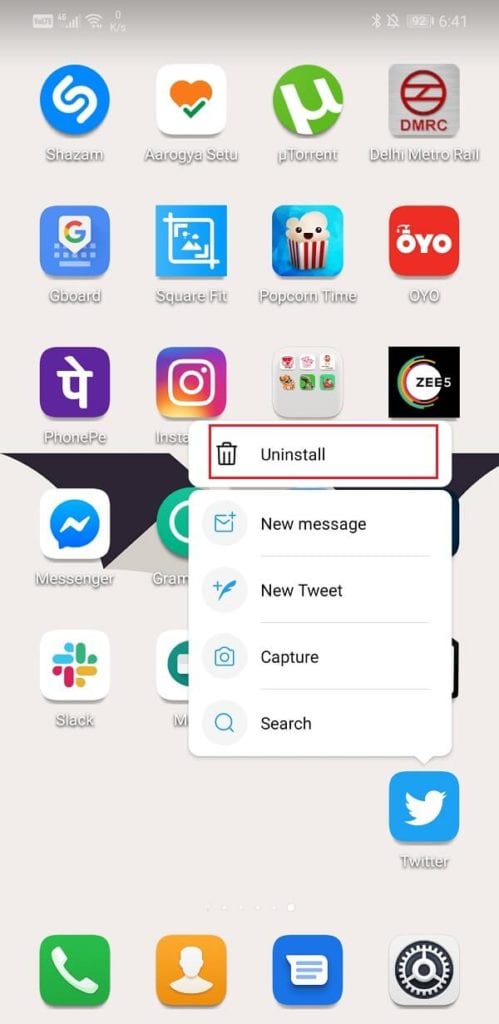
- Depending on your OEM and its interface, long-pressing the icon might also display a trash can on the screen, and you will then have to drag the app to the trash can.
- Once the app has been removed, restart your device.
- After that, it is time to re-install Twitter on your device.
- Open Playstore on your device and search Twitter.
- Now tap on the Install button, and the app will get installed on your device.
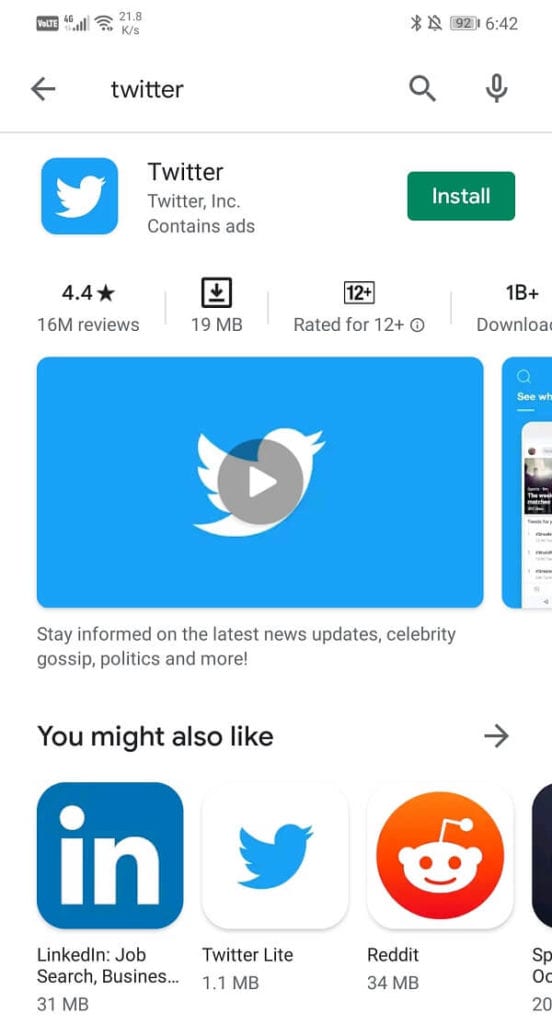
Method 5. Install an Old version using an APK File
If you started experiencing this problem after updating the app and none of the above methods could fix it, then it is probably time to go back to the previous stable version. Sometimes a bug or glitch makes it way into the latest update and leads to various malfunctions. You can either wait for a new update with bug fixes or roll back the update to return to the previous version that was working correctly. However, it is not possible to uninstall updates. The only way to go back to an old version is by using an APK file.
This process of installing apps from other sources apart from the Play Store is known as side-loading. To install an app using its APK file, you need to enable the Unknown sources setting. For example, if you are using Google Chrome to download the APK file for an old version of Twitter, then you need to enable the Unknown sources setting for Chrome in before installing the APK file. Follow the steps given below to see how.
- Firstly, open Settings on your device and go to the Apps section.
- Here, select Google Chrome from the list of apps.
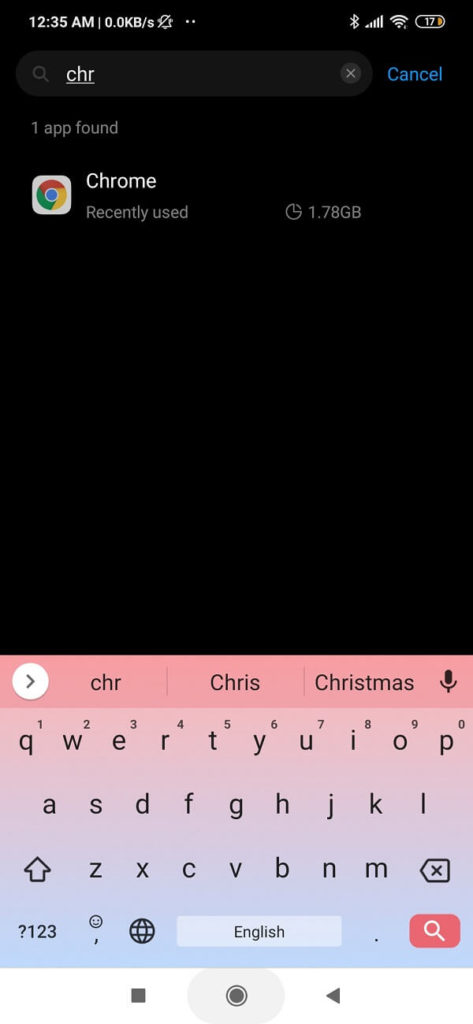
- Now under Advanced settings, you will find the Unknown Sources option. Click on it.
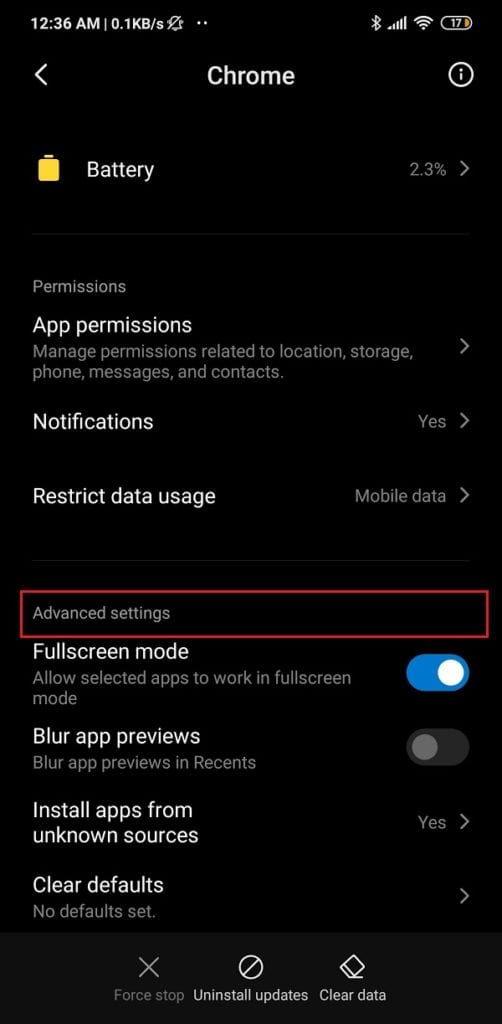
- Here, toggle the switch on to enable the installation of apps downloaded using the Chrome browser.
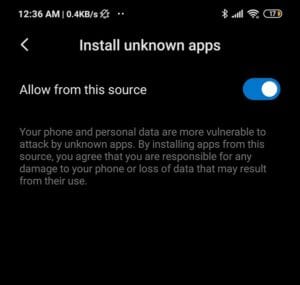
Once the setting has been enabled, it is time to download the APK file for Twitter and install it. Given below are the steps to do so.
- The best place to download trustworthy, safe, and stable APK files is APKMirror. Click here to go to their website.
- Now search for Twitter, and you will find a lot of APK files arranged in the order of their dates.
- Scroll through the list and select a version that is at least 2 months old.